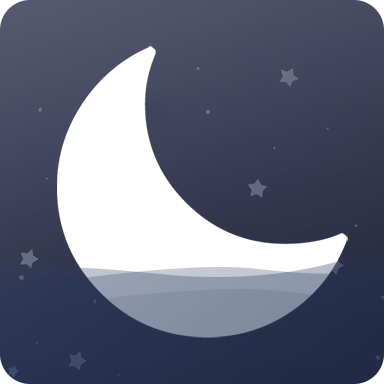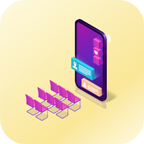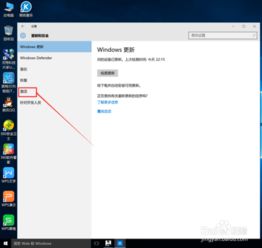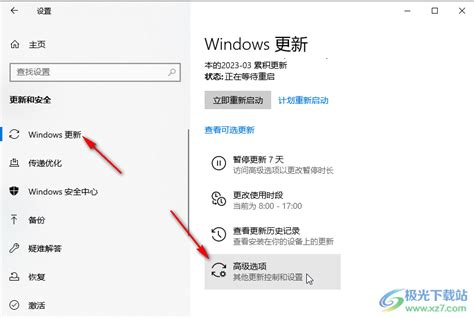Windows10设置护眼窗口背景色的方法
让眼睛更舒适:Windows 10窗口背景颜色设置为护眼色的秘籍
在现代社会中,电脑已成为我们日常生活中不可或缺的一部分。无论是工作、学习还是娱乐,我们几乎每天都要长时间面对电脑屏幕。然而,长时间的屏幕辐射和蓝光刺激不仅会对眼睛造成疲劳,甚至可能引发近视和其他眼部疾病。为了缓解眼睛的压力,许多用户开始寻找将窗口背景颜色设置为护眼色的方法。今天,就让我们来探讨一下如何在Windows 10系统中轻松实现这一目标,为双眼带来更多的呵护。
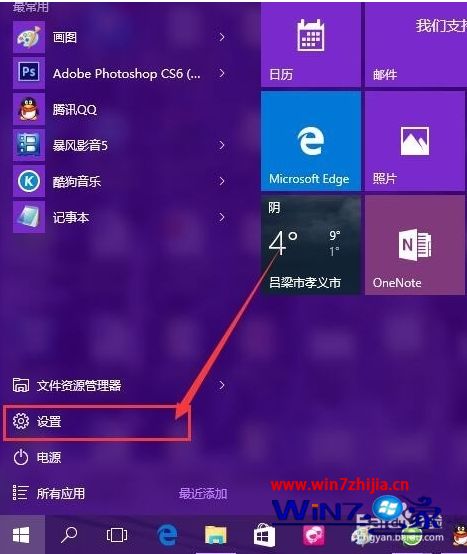
一、通过个性化设置开启绿色护眼模式
首先,我们来看一下通过Windows 10自带的个性化设置来开启绿色护眼模式的具体步骤:
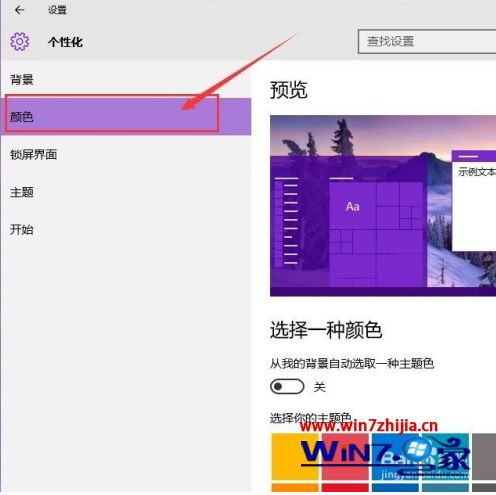
1. 进入个性化界面:
右键点击桌面空白区域,从弹出的菜单中选择“个性化”选项。
这将带你进入Windows 10的个性化设置界面,这里是调整系统外观和感觉的宝地。
2. 选择颜色设置:
在个性化界面中,找到并点击左侧栏中的“颜色”选项。
这里你可以看到多种系统颜色设置选项,包括默认的强调色、开始菜单和任务栏的颜色等。
3. 自定义颜色:
点击右侧的“自定义颜色”按钮,进入颜色选择器。
在这里,你可以自由地调整红(R)、绿(G)、蓝(B)三种颜色的值,以找到最适合你的护眼绿色。
对于大多数人来说,推荐的绿色RGB值为199, 237, 204,这个颜色既温和又不刺眼,非常适合长时间观看。
4. 应用颜色设置:
完成颜色值的调整后,点击“完成”或“应用”按钮,Windows 10系统将立即应用这一改变。
现在,你的屏幕应该会呈现出一抹舒适的绿色,有效缓解眼部疲劳。
二、通过注册表编辑器设置护眼色
如果你希望进行更深层次的定制,或者对系统设置有更多探索,可以尝试通过修改注册表来实现绿色护眼模式。但请注意,修改注册表具有一定风险,请确保你了解每一步操作,并备份重要数据。
1. 打开注册表编辑器:
按下键盘上的“Win+R”组合键,打开运行窗口。
输入“regedit”后按回车键,即可打开注册表编辑器。
2. 定位到颜色设置项:
在注册表编辑器中,按照以下路径依次展开:“HKEY_CURRENT_USER\Control Panel\Colors”。
在这里,你可以找到控制窗口颜色的关键项。
3. 修改窗口颜色:
找到右侧栏中的“Window”项,双击打开它。
在弹出的窗口中,将“数值数据”字段的内容修改为“199 237 204”(注意,这里没有分隔符,是连续的数值)。
这样做可以改变所有默认窗口的背景色为护眼绿色。
4. (可选)修改系统级默认颜色:
为了进一步扩展护眼效果,你还可以导航到“HKEY_LOCAL_MACHINE\SOFTWARE\Microsoft\Windows\CurrentVersion\Themes\DefaultColors\Standard”路径,并找到“Window”项进行同样的修改。
但请注意,这里修改的是系统级默认颜色,可能需要重启电脑才能生效。
另外,部分Windows版本可能不支持直接在此路径下修改颜色值,作为替代,可以尝试修改“caeace”这样的特殊键值为上述RGB值(需转换为十六进制或根据系统具体要求进行),但操作前请务必做好功课或咨询专业人士。
三、通过夜灯模式减少蓝光伤害
除了直接修改窗口背景颜色外,Windows 10还提供了夜灯模式,通过调整屏幕色温来减少蓝光对眼睛的伤害。以下是设置夜灯模式的具体步骤:
1. 打开设置:
按下键盘上的“Win+I”组合键,打开Windows设置。
点击第一个“系统”设置入口图标,进入系统设置界面。
2. 找到夜灯设置:
在窗口右侧的详细设置区域,有一个夜灯的开关,默认保持开的状态。
点击夜灯开关下方的夜灯设置链接按钮,可以进入夜灯设置界面。
3. 设置夜灯:
点击“立即启用”按钮,可以看到屏幕立即变成昏黄的颜色,这种配色下,蓝光更少,可以让眼睛不至于过度疲劳。
下边区域是设置时间段的,可以根据自己使用的时间段设置时间。
设置完成后点击右上角的“X”号,就设置好了,等到设定的时间就自动启动了。
四、其他护眼小技巧
除了上述方法外,还有一些小技巧可以帮助你更好地保护眼睛:
1. 定时休息:
每工作4
- 上一篇: 壁挂式燃气炉的正确使用方法大揭秘
- 下一篇: 如何解除QQ游戏中的未成年限制
-
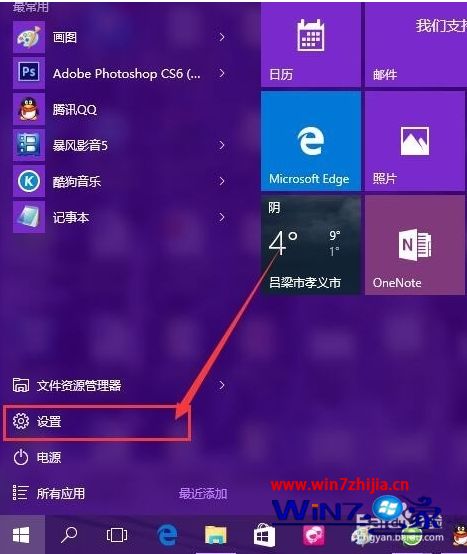 Windows 10设置窗口背景为护眼色的方法资讯攻略11-17
Windows 10设置窗口背景为护眼色的方法资讯攻略11-17 -
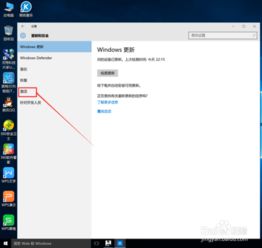 Win10系统版本号一键查询方法资讯攻略02-12
Win10系统版本号一键查询方法资讯攻略02-12 -
 在Windows系统中实现软件的彻底干净卸载方法资讯攻略11-28
在Windows系统中实现软件的彻底干净卸载方法资讯攻略11-28 -
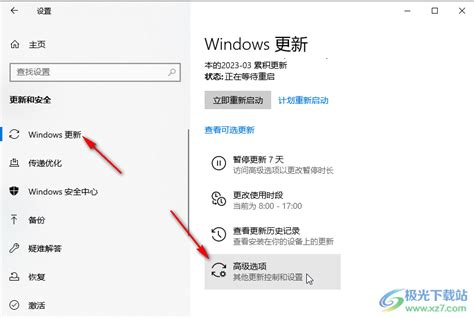 Win10系统自动更新:轻松开启与关闭指南资讯攻略01-08
Win10系统自动更新:轻松开启与关闭指南资讯攻略01-08 -
 Win10程序窗口最小化按钮消失,快速解决方案!资讯攻略11-26
Win10程序窗口最小化按钮消失,快速解决方案!资讯攻略11-26 -
 Win10开机自动登录账户设置教程资讯攻略11-22
Win10开机自动登录账户设置教程资讯攻略11-22