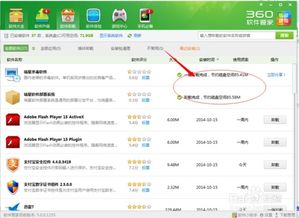在Windows系统中实现软件的彻底干净卸载方法
在Windows系统中,卸载软件是一个常见的操作,但对于许多用户来说,如何彻底干净地卸载软件却是一个挑战。本文将详细介绍几种在Windows系统中彻底干净卸载软件的方法,帮助用户轻松解决这一难题。

方法一:通过“应用设置”卸载
如果你的电脑是Windows 10或Windows 11系统,你可以通过“应用设置”轻松卸载软件。
1. 打开“Windows设置”:
使用快捷键【Win+I】打开设置窗口。
或者点击屏幕左下角的“开始”菜单,点击齿轮图标进入“设置”。
2. 进入“应用”设置:
在设置窗口中,点击左侧的“应用”选项。
3. 查找并卸载软件:
点击“应用和功能”,在右侧的应用列表中,找到你想要卸载的软件。
点击该软件右侧的三个点(“...”),然后选择“卸载”。
系统会提示确认是否要卸载该程序及其相关数据,确认无误后点击“卸载”即可。
方法二:使用控制面板卸载
控制面板是Windows系统中一个强大的工具,可以用来卸载各种软件。
1. 打开控制面板:
在屏幕左下角搜索框中输入“控制面板”,点击打开。
或者按下【Win+R】打开运行窗口,输入【control】并点击“确定”。
2. 进入“程序和功能”:
在控制面板窗口中,点击“程序”,然后选择“程序和功能”。
3. 卸载软件:
在“程序和功能”列表中,找到你想要卸载的软件,双击它。
在弹出的窗口中,点击“卸载/更改”按钮,然后按照屏幕上的指示进行操作。
方法三:使用软件自带的卸载程序
许多软件在安装时会在开始菜单或程序的文件夹中留下卸载选项,你可以通过这些选项卸载软件。
1. 打开开始菜单:
点击屏幕左下角的“开始”菜单。
2. 找到软件文件夹:
在开始菜单中找到并展开安装的软件文件夹。
3. 运行卸载程序:
在文件夹中,寻找类似“卸载”或“Uninstall”的选项并点击它。
按照屏幕上的指示进行操作即可完成卸载。
另一种方法是通过软件安装目录找到卸载文件。
1. 找到软件图标:
在桌面或开始菜单中找到软件的快捷方式图标。
2. 打开文件所在位置:
右键点击图标,选择“属性”,然后点击“打开文件所在位置”。
3. 运行卸载文件:
在安装目录中找到名为`uninstall.exe`的文件,双击运行它,并按照提示进行卸载。
方法四:使用任务管理器卸载
任务管理器是Windows系统中的一个实用工具,可以帮助你找到并卸载正在运行的软件。
1. 打开任务管理器:
按下【Ctrl+Alt+Del】键,选择“任务管理器”。
2. 找到软件进程:
在任务管理器中,找到你想要卸载的软件进程。
3. 结束进程并删除文件:
右键点击该进程,选择“结束任务”。
然后前往软件的安装目录,删除相关文件。
方法五:使用第三方卸载软件
第三方卸载软件通常能够更彻底地清除不需要的程序及其残留文件。以下是一些受欢迎的第三方卸载工具:
1. CCleaner:
CCleaner是一款免费的系统清理和优化工具,也具备卸载功能。
下载并安装CCleaner后,打开软件,选择“工具”选项卡,然后点击“卸载”选项。
在卸载列表中,找到并勾选你想要卸载的软件,点击“卸载”按钮。
2. Revo Uninstaller:
Revo Uninstaller是一款功能强大的卸载工具,支持强制卸载和扫描残留文件。
下载并安装Revo Uninstaller后,打开软件,在卸载列表中找到你想要卸载的软件。
点击“卸载”按钮,并按照屏幕上的指示进行操作。卸载完成后,使用Revo Uninstaller的“高级扫描”功能,彻底清除残留文件和注册表项。
注意事项
1. 备份数据:
在卸载任何程序之前,建议先备份相关数据和配置文件,以防万一出现数据丢失的情况。
2. 系统稳定性:
对于一些系统核心组件或重要的驱动程序,不建议随意卸载,以免影响系统的稳定性和正常运行。
3. 官方渠道:
在使用第三方卸载软件时,要确保从官方网站或可信赖的来源下载并安装,以防感染病毒或恶意软件。
4. 系统清理:
定期对系统进行清理和优化,以保持系统的良好性能和稳定性。这包括卸载不需要的程序、清理垃圾文件、优化注册表等。
通过上述几种方法,你可以轻松地在Windows系统中彻底干净地卸载软件。无论你是通过系统设置、控制面板、软件自带的卸载程序,还是第三方卸载软件,都能找到适合自己的卸载方法。希望这篇文章能帮助你更好地管理电脑中的软件,保持系统的整洁和高效。
- 上一篇: DNF频道获取失败?一劳永逸的解决方案来了!
- 下一篇: 手机QQ如何设置和管理消息列表?
-
 如何干净利落地卸载360,彻底告别烦恼资讯攻略11-19
如何干净利落地卸载360,彻底告别烦恼资讯攻略11-19 -
 Mac彻底卸载软件,轻松实现最干净清理资讯攻略12-07
Mac彻底卸载软件,轻松实现最干净清理资讯攻略12-07 -
 如何完全卸载瑞星软件?资讯攻略12-09
如何完全卸载瑞星软件?资讯攻略12-09 -
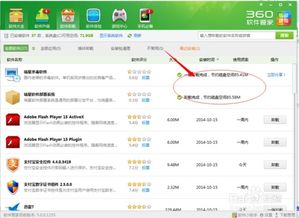 一键搞定!彻底卸载瑞星杀毒软件的终极教程资讯攻略11-05
一键搞定!彻底卸载瑞星杀毒软件的终极教程资讯攻略11-05 -
 瑞星杀毒软件如何彻底卸载或清理不干净怎么办?资讯攻略11-15
瑞星杀毒软件如何彻底卸载或清理不干净怎么办?资讯攻略11-15 -
 彻底卸载360软件的干净教程,一步到位!资讯攻略12-12
彻底卸载360软件的干净教程,一步到位!资讯攻略12-12