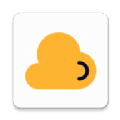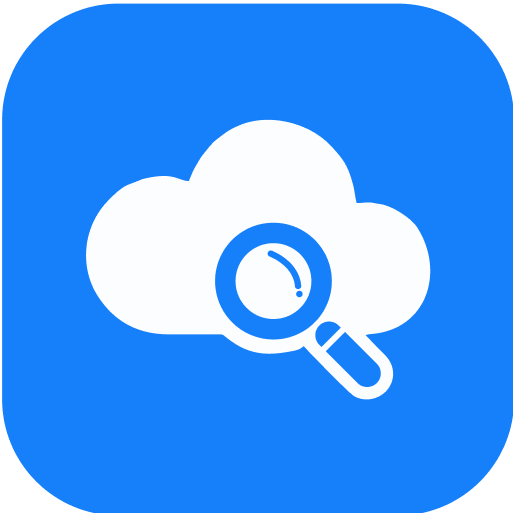轻松将'我的文档'默认位置移至D盘

在日常使用Windows操作系统的过程中,“我的文档”是一个非常重要的文件夹,它默认存储在C盘(通常是系统盘)的用户目录下。然而,随着用户存储的文件越来越多,C盘的空间可能会变得紧张,从而影响系统的运行速度和稳定性。此外,将重要文件保存在系统盘也存在一定的数据丢失风险,一旦系统出现问题,可能会导致文件的损坏或丢失。因此,将“我的文档”的默认位置更改为其他磁盘(如D盘)是一个明智的选择。本文将详细介绍如何更改“我的文档”的默认位置至D盘,以帮助用户更好地管理自己的文件。

一、准备工作

在进行任何文件夹位置的更改之前,建议用户首先备份“我的文档”中的所有重要文件。虽然更改位置的过程一般不会导致文件丢失,但备份可以确保万无一失。用户可以将文件复制到外部存储设备(如U盘、移动硬盘)或云存储服务(如OneDrive、百度云等)中。
二、更改“我的文档”位置
1. 打开“用户文件夹”属性
首先,用户需要打开“我的文档”所在的用户文件夹的属性窗口。可以通过以下两种方法之一来实现:
方法一:在资源管理器中,点击左侧的“用户”文件夹(Windows 10/11中通常为“用户名”文件夹),然后右键点击当前用户文件夹(如“Administrator”),选择“属性”。
方法二:在“我的文档”窗口中,点击左上角的“文件”菜单,选择“属性”,然后在弹出的属性窗口中,点击“位置”选项卡旁边的“移动”按钮上方的“包含文件夹”路径(这一步骤是为了快速定位到用户文件夹,实际上应点击上方的“位置”选项卡进行后续操作)。注意,这里直接点击“属性”可能会直接打开“我的文档”的属性,而不是用户文件夹的属性,因此推荐使用方法一。
注意:在Windows 7中,用户可以直接在“我的文档”图标上右键点击,选择“属性”来打开属性窗口。
2. 选择新的位置
在用户文件夹的属性窗口中,切换到“位置”选项卡。这里会显示当前“我的文档”的存储位置。点击“移动”按钮,然后在弹出的对话框中选择D盘作为新的存储位置。用户可以创建一个新的文件夹来存放“我的文档”,也可以选择一个已有的文件夹。
3. 应用更改
选择好新的位置后,点击“确定”按钮。系统会提示用户确认是否要移动所有文件到新的位置。如果之前已经备份了文件,或者确定要移动所有文件,可以点击“是”按钮。系统会开始移动文件到新的位置,这个过程可能需要一些时间,取决于“我的文档”中文件的数量和大小。
4. 验证更改
移动完成后,用户可以打开D盘上的新位置,验证“我的文档”是否已经被成功移动。同时,也可以在资源管理器中查看左侧的用户文件夹列表,确认“我的文档”的图标是否已经指向了新的位置。
三、注意事项
1. 权限问题
在更改“我的文档”位置时,确保新的存储位置有足够的权限。如果新的位置是在一个受限制的文件夹或驱动器上,可能会导致无法访问或保存文件。
2. 快捷方式更新
更改“我的文档”位置后,一些指向原位置的快捷方式可能会失效。用户需要手动更新这些快捷方式的路径,或者重新创建快捷方式。
3. 程序兼容性
有些程序可能会默认将文件保存到“我的文档”中。更改“我的文档”位置后,这些程序可能无法正确找到文件。如果遇到这种情况,用户可以在程序的设置或选项中更改文件保存路径。
4. 系统还原点
在进行重大更改之前,建议用户创建一个系统还原点。这样,如果更改后出现问题,可以通过系统还原将系统恢复到更改之前的状态。
5. 备份重要数据
虽然更改“我的文档”位置的过程一般不会导致数据丢失,但备份重要数据始终是一个好习惯。这可以确保在出现意外情况时,用户能够恢复数据。
四、总结
将“我的文档”的默认位置更改为D盘或其他非系统盘,可以帮助用户更好地管理文件,释放C盘空间,提高系统运行速度,并降低数据丢失的风险。本文详细介绍了更改“我的文档”位置的方法,包括准备工作、具体步骤和注意事项。希望这些信息能够帮助用户顺利完成更改,并更好地保护和管理自己的文件。
通过以上步骤,用户不仅可以将“我的文档”移动到D盘,还可以根据自己的需求更改其他系统文件夹(如“图片”、“音乐”、“视频”等)的位置。这样,用户可以更加灵活地管理自己的文件,提高文件访问的效率和安全性。同时,也建议用户定期清理和优化系统文件,保持系统的整洁和高效运行。
- 上一篇: 5岁孩童教育全攻略,轻松育儿有妙招!
- 下一篇: 如何用Unlocker工具强制删除顽固文件的教程?
-
 如何在新文件夹中添加文件?资讯攻略01-27
如何在新文件夹中添加文件?资讯攻略01-27 -
 紧急!我的文档在桌面上消失了,该怎么办?资讯攻略11-02
紧急!我的文档在桌面上消失了,该怎么办?资讯攻略11-02 -
 QQ电脑版接收文件的存储位置资讯攻略03-18
QQ电脑版接收文件的存储位置资讯攻略03-18 -
 如何解决D盘字体颜色变为蓝色的问题?资讯攻略11-13
如何解决D盘字体颜色变为蓝色的问题?资讯攻略11-13 -
 轻松学会:如何更改Word Normal模板的默认文字样式资讯攻略01-17
轻松学会:如何更改Word Normal模板的默认文字样式资讯攻略01-17 -
 魔兽世界:一键将增益技能图标及持续时间移至屏幕中心,便捷点击资讯攻略11-18
魔兽世界:一键将增益技能图标及持续时间移至屏幕中心,便捷点击资讯攻略11-18