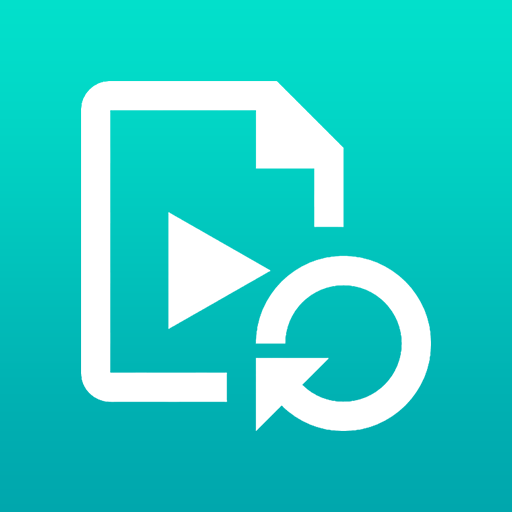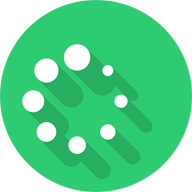如何在新文件夹中添加文件?
在日常生活中,我们时常需要在计算机或移动设备上创建新文件夹来整理和存储文件。无论是工作文档、学习资料,还是个人照片、视频,通过合理归类文件,我们能够更高效地查找和管理这些资料。那么,创建了一个新文件夹后,该如何在其中添加文件呢?本文将详细介绍在不同操作系统和设备上,如何轻松实现这一目标。

一、在Windows系统中添加文件到新文件夹
方法一:通过资源管理器
1. 创建新文件夹

首先,双击桌面上的“此电脑”或“我的电脑”图标,打开文件资源管理器。

在左侧导航栏中,找到你想要创建新文件夹的位置,比如D盘、桌面等。
右键点击目标位置,选择“新建”->“文件夹”,并给新文件夹命名。
2. 添加文件到新文件夹
有几种方式可以将文件添加到新创建的文件夹中:
直接拖拽:在资源管理器中找到你想要添加的文件,选中它(可多选),然后直接拖拽到新文件夹中。
复制粘贴:右键点击想要添加的文件,选择“复制”,然后右键点击新文件夹,选择“粘贴”。
快捷键操作:选中文件后,按Ctrl+C复制,然后打开新文件夹,按Ctrl+V粘贴。
方法二:通过命令行
对于习惯使用命令行的用户,可以通过以下步骤添加文件到新文件夹:
1. 打开命令提示符
按Win+R键,输入“cmd”并按回车,打开命令提示符窗口。
2. 使用命令操作
使用`cd`命令导航到包含新文件夹的目录,例如:`cd D:\MyDocuments`
使用`md`命令(如果新文件夹还未创建)或直接操作已创建的文件夹。
使用`copy`命令将文件复制到新文件夹,例如:`copy C:\path\to\file.txt D:\MyDocuments\NewFolder\`
二、在Mac OS中添加文件到新文件夹
方法一:通过Finder
1. 创建新文件夹
打开Finder,导航到想要创建新文件夹的位置,比如桌面、文稿等。
右键点击目标位置,选择“新建文件夹”,并给新文件夹命名。
2. 添加文件到新文件夹
同样,可以通过以下方式添加文件:
直接拖拽:在Finder中找到文件,选中后拖拽到新文件夹中。
复制粘贴:右键点击文件,选择“拷贝”,然后右键点击新文件夹,选择“粘贴项目”。
快捷键操作:选中文件后,按Cmd+C复制,然后打开新文件夹,按Cmd+V粘贴。
方法二:通过终端
对于熟悉终端的用户,可以使用以下命令:
1. 打开终端
通过Spotlight搜索“终端”,或按Cmd+Space打开Siri,输入“终端”并按回车。
2. 使用命令操作
使用`cd`命令导航到目标目录,例如:`cd ~/Desktop`
使用`mkdir`命令创建新文件夹(如果还未创建),例如:`mkdir NewFolder`
使用`cp`命令将文件复制到新文件夹,例如:`cp /path/to/file.txt ~/Desktop/NewFolder/`
三、在移动设备(如iOS和Android)中添加文件到新文件夹
iOS设备(iPhone/iPad)
由于iOS设备的文件系统相对封闭,用户无法直接通过文件系统管理器操作文件。但可以通过以下方式添加文件到新文件夹(以“文件”应用为例):
1. 创建新文件夹
打开“文件”应用,导航到iCloud Drive、我的iPhone等位置。
点击右上角的“选择”,然后点击屏幕底部的“新建文件夹”按钮,并命名。
2. 添加文件到新文件夹
在“文件”应用中,找到你想要添加的文件。
长按文件,直到出现操作菜单,选择“移动”。
在弹出的窗口中,选择你刚刚创建的新文件夹,然后点击“移动”。
Android设备
Android设备的文件管理相对灵活,用户可以通过文件管理应用(如Google的文件管理器或第三方应用)来操作文件:
1. 创建新文件夹
打开文件管理应用,导航到想要创建新文件夹的位置,比如内部存储、SD卡等。
点击屏幕右上角的“+”或“新建”按钮,选择“文件夹”,并命名。
2. 添加文件到新文件夹
在文件管理应用中找到你想要添加的文件。
长按文件,直到出现选择框,然后点击“移动”或“剪切”。
导航到新创建的文件夹,点击“粘贴”或相应的按钮,将文件添加到新文件夹中。
四、使用云存储服务添加文件到新文件夹
无论是Windows、Mac OS还是移动设备,用户都可以利用云存储服务(如OneDrive、Google Drive、Dropbox等)来管理和共享文件。以下是在云存储服务中添加文件到新文件夹的通用步骤:
1. 登录云存储服务
在浏览器或相应的移动应用中登录你的云存储账户。
2. 创建新文件夹
在云存储服务的主界面,找到并点击“新建文件夹”或相应的按钮,命名并创建新文件夹。
3. 上传或移动文件到新文件夹
如果需要上传文件,通常可以通过点击“上传”按钮,然后选择要上传的文件。
如果需要将已有文件移动到新文件夹,可以选中文件,然后选择“移动”或“复制到”,并选择新文件夹作为目标位置。
结语
通过上述方法,无论是在Windows、Mac OS还是移动设备上,甚至在使用云存储服务时,你都可以轻松创建新文件夹并向其中添加文件。这不仅能够帮助你更好地组织和管理文件,还能提高工作效率和个人资料的安全性。希望这篇文章能帮助你更好地理解如何在不同环境中操作文件,享受更加高效的文件管理体验。
- 上一篇: 如何查询淘宝账号的注册时间?
- 下一篇: 德国热门奶粉品牌有哪些?
-
 如何在ImageView控件中添加自定义图片?资讯攻略12-10
如何在ImageView控件中添加自定义图片?资讯攻略12-10 -
 Win10开机加速秘籍:轻松找到启动文件夹并添加启动项资讯攻略02-04
Win10开机加速秘籍:轻松找到启动文件夹并添加启动项资讯攻略02-04 -
 如何高效安全地删除Windows.old文件夹资讯攻略12-10
如何高效安全地删除Windows.old文件夹资讯攻略12-10 -
 如何在QQ空间添加透明Flash模块?一键获取下载地址!资讯攻略11-28
如何在QQ空间添加透明Flash模块?一键获取下载地址!资讯攻略11-28 -
 轻松掌握:管理桌面系统图标的添加与删除技巧资讯攻略02-08
轻松掌握:管理桌面系统图标的添加与删除技巧资讯攻略02-08 -
 百度云盘好友添加全攻略资讯攻略11-08
百度云盘好友添加全攻略资讯攻略11-08