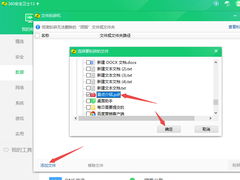如何用Unlocker工具强制删除顽固文件的教程?
如何用Unlocker工具强制删除文件教程:轻松解决顽固文件删除难题
在使用电脑的过程中,你是否遇到过一些文件无法删除的情况?无论你如何尝试,这些文件都顽固地占据着硬盘空间,甚至弹出“被其它用户/程序使用”的提示。这些文件可能是临时文件、损坏的文件,或者是某些程序的残留文件。为了帮助你解决这个令人头疼的问题,本文将介绍一款强大的文件删除工具——Unlocker,并详细讲解如何使用它来强制删除这些顽固的文件。

一、Unlocker简介
Unlocker是一款真实有效的文件强力删除工具,它能够显示哪些程序占用了某个目录或文件,并通过解除文件与程序之间的关联性,安全地删除这些文件。与其他强制删除工具不同,Unlocker不会通过强制关闭程序来解锁文件,从而保证了数据的安全,避免了使用过程中可能的数据丢失。Unlocker使用简单,安装完成后,便能整合于鼠标右键的操作当中,非常方便。

二、下载与安装Unlocker
首先,我们需要在网上搜索Unlocker的下载链接。为了确保下载到的软件安全无毒,建议选择官方或知名的下载站点。下载下来的Unlocker通常是一个ZIP压缩文件,我们需要先将其解压。

解压完成后,双击打开“Unlocker.exe”文件(版本可能会不同,例如Unlocker1.9.2.0.exe),启动Unlocker安装向导。安装过程中,首先会提示选择语言,默认就是“Chinese(Simplified)”,即简体中文。点击“OK”按钮,进入下一步操作。
接下来,点击“下一步”按钮,进入许可证协议页面。阅读并同意协议后,点击“我接受”按钮,继续下一步操作。再次点击“下一步”按钮,进入选择安装位置界面。Windows默认会将软件安装在C盘,但你可以根据自己的需求选择其他盘符,例如D盘。选择好安装位置后,点击“下一步”按钮,然后点击“安装”按钮,软件开始安装。
安装完成后,点击“完成”按钮,退出安装向导,完成Unlocker的安装。此时,我们可以在电脑桌面的任务栏处看到Unlocker的图标。右键单击该图标,并在其右键菜单中点击“自动启动”,这样以后每次开机时Unlocker都会自动启动,方便我们随时使用。
三、使用Unlocker强制删除文件
1. 选择无法删除的文件:
右键单击你想要删除的顽固文件,此时你会发现在右键菜单中多了一个“Unlocker”选项。点击“Unlocker”,Unlocker便会弹出操作界面。
2. 解锁并删除文件:
在Unlocker的操作界面中,你可以看到哪些程序或进程正在使用该文件。在下拉框中选择“删除”选项,然后点击界面下方中部的“过程结束”按钮。此时,Unlocker会尝试解除文件与这些程序或进程的关联性,并删除该文件。
3. 确认删除:
操作完成后,Unlocker会弹出一个小窗口提示,说明该文件已经被删除。点击“确定”按钮即可。此时,你可以打开电脑的回收站,查看刚刚被删除的文件是否在里面(事实上,Unlocker删除文件后并不会将其放入回收站,而是直接删除,这里的“回收站”只是用来示意文件已被删除)。
四、Unlocker的其他使用方法
除了通过右键菜单删除文件外,Unlocker还提供了其他使用方法。
1. 通过开始菜单查找文件:
点击“开始”菜单,选择“所有程序”,然后在子菜单中找到“Unlocker”,点击“Start Unlocker”,打开Unlocker的“浏览文件夹”对话框。在对话框中找到你想要删除的文件,然后按照上述步骤进行删除。
2. 解决文件被占用的问题:
有时候,文件无法删除是因为它被其他程序或进程占用。Unlocker能够显示哪些程序占用了该文件,并帮助我们解除占用关系。如果你发现Unlocker无法删除某个文件,可以尝试先关闭或退出正在使用该文件的程序,然后再使用Unlocker进行删除。
3. 以管理员身份运行Unlocker:
对于一些需要管理员权限才能删除的文件,可以尝试以管理员身份运行Unlocker。右键单击Unlocker的快捷方式或可执行文件,选择“以管理员身份运行”,然后再进行删除操作。
五、注意事项
1. 备份重要文件:
在使用Unlocker强制删除文件之前,请确保你已经备份了重要文件。因为一旦文件被删除,就无法通过回收站或其他方式恢复了。
2. 先尝试系统删除功能:
在使用Unlocker之前,建议先尝试使用系统自带的删除功能。能删的先用系统删,剩下的被占用文件再使用Unlocker删除,响应会更快。
3. 注意文件权限:
如果你的当前用户不具备目标文件的完全控制权限,那么删除可能会失败。此时,你可以尝试以管理员身份运行Unlocker,或者修改文件的权限设置。
4. 避免误删重要文件:
在使用Unlocker时,请仔细确认要删除的文件。因为一旦误删,可能会导致系统或程序出现问题。
六、总结
Unlocker是一款功能强大、使用简单的文件强制删除工具。它能够解决我们遇到的各种文件删除难题,让我们轻松删除那些顽固的文件。本文详细介绍了Unlocker的下载、安装和使用方法,并提醒了在使用过程中需要注意的事项。希望这篇教程能够帮助你解决文件删除难题,让你的电脑更加整洁、高效。
- 上一篇: 轻松将'我的文档'默认位置移至D盘
- 下一篇: 魔兽世界新版本:掌握高效招募好友的绝妙攻略
-
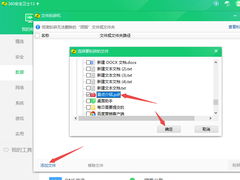 轻松学会!如何用360安全卫士高效粉碎顽固文件资讯攻略12-09
轻松学会!如何用360安全卫士高效粉碎顽固文件资讯攻略12-09 -
 如何高效彻底删除电脑上的顽固文件夹资讯攻略02-02
如何高效彻底删除电脑上的顽固文件夹资讯攻略02-02 -
 如何使用360卫士的文件粉碎机功能资讯攻略11-13
如何使用360卫士的文件粉碎机功能资讯攻略11-13 -
 U盘Autorun.inf文件顽固不化?一键解锁删除秘籍!资讯攻略11-09
U盘Autorun.inf文件顽固不化?一键解锁删除秘籍!资讯攻略11-09 -
 轻松解决!如何删除顽固的桌面快捷方式资讯攻略11-06
轻松解决!如何删除顽固的桌面快捷方式资讯攻略11-06 -
 如何用360安全卫士有效查杀顽固木马病毒?资讯攻略12-09
如何用360安全卫士有效查杀顽固木马病毒?资讯攻略12-09