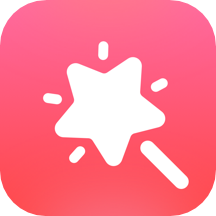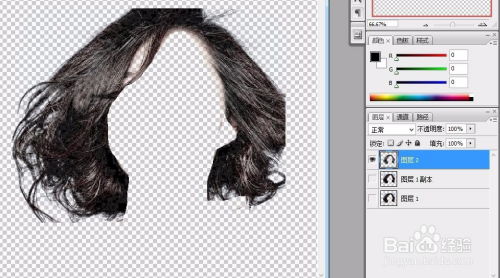PS高手秘籍:一键速成,精准抠出飘逸发丝美女图像
PS教程:快速抠出带有头发四散的美女

在Photoshop中抠出带有复杂头发丝的人物图像是一项具有挑战性的任务,但只要掌握了一定的技巧和方法,就能够快速且精准地完成这一任务。下面我们就来详细讲解如何使用Photoshop快速抠出带有头发四散的美女图像。
一、准备工作
首先,确保你已经安装了Photoshop软件,并准备好需要抠图的图片。为了方便演示,我们假设你有一张带有复杂头发丝的美女图片。
二、打开图片
1. 打开Photoshop软件。
2. 点击菜单栏中的“文件”,选择“打开”,找到你需要抠图的图片,点击打开。
三、初步抠图
为了快速抠出人物主体部分,我们可以使用“快速选择工具”或“魔棒工具”。但由于头发部分的复杂性,这些工具可能无法完美处理,因此我们将它们作为初步抠图的手段。
1. 选择“快速选择工具”(快捷键W),在人物主体部分进行大致的选择。
2. 如果选择不准确,可以按住Alt键(Windows)或Option键(Mac)并拖动鼠标,以减去多余的选择部分。
3. 同样地,按住Shift键可以添加漏选的部分。
四、精细处理头发部分
初步抠图后,我们需要对头发部分进行精细处理。这里我们将使用“钢笔工具”和“画笔工具”来结合处理。
1. 使用钢笔工具勾勒头发轮廓:
选择“钢笔工具”(快捷键P)。
在头发轮廓处开始勾勒,尽量沿着头发丝的边缘进行。
勾勒过程中,如果发现某个部分不准确,可以按Ctrl键(Windows)或Cmd键(Mac)并单击该点,将其转换为角点进行微调。
勾勒完成后,右键点击路径,选择“建立选区”。
2. 使用画笔工具补充细节:
选择“画笔工具”(快捷键B)。
在上方工具栏中,设置合适的画笔大小和硬度。一般来说,处理头发丝时,硬度可以设置为较低的值,以获得更自然的边缘。
在路径选区的基础上,使用画笔工具在头发丝的细小部分进行补充绘制。
如果需要,可以通过调整画笔的不透明度和流量来获得更自然的过渡效果。
五、调整边缘
为了进一步优化抠图效果,我们可以使用“调整边缘”功能。
1. 在选择好头发部分后(无论是通过钢笔工具还是快速选择工具),点击菜单栏中的“选择”,选择“调整边缘”。
2. 在弹出的“调整边缘”对话框中,你可以看到各种参数设置。
视图模式:选择“叠加”或“黑白”视图模式,以便更清晰地看到边缘的过渡情况。
平滑:适当增加平滑值,可以使边缘更加平滑自然。
羽化:根据需要调整羽化值,以获得更柔和的边缘过渡。
对比度和移动边缘:这两个参数可以帮助你进一步微调边缘的精准度。
3. 调整完毕后,点击“确定”按钮,返回图像编辑界面。
六、创建新图层并复制抠出的图像
1. 右键点击当前图层,选择“复制图层”,或者按Ctrl+J(Windows)或Cmd+J(Mac)快捷键复制图层。
2. 如果需要,你可以隐藏或删除原始图层,以便更清晰地查看抠图效果。
七、背景处理
抠出人物后,你可能需要为人物添加一个新的背景。
1. 在抠出的图像图层下方创建一个新的图层。
2. 选择新的背景图层,并使用填充工具(快捷键G)或油漆桶工具(快捷键K)为其填充颜色或图案。
3. 如果你想要添加更复杂的背景,可以使用“文件”->“置入嵌入对象”功能导入其他图像作为背景。
八、细节优化
最后,我们需要对抠出的图像进行细节优化,以确保其完美融入新背景中。
1. 检查边缘:仔细检查抠出的图像边缘,特别是头发部分,确保没有残留的杂色或边缘不自然的情况。
2. 色彩调整:如果抠出的图像与新背景在色彩上存在较大差异,可以使用“色彩平衡”、“色相/饱和度”等调整工具进行色彩校正。
3. 阴影和高光:根据需要为抠出的图像添加阴影和高光效果,以增强其立体感。你可以使用“图层样式”中的“阴影”和“内发光”等效果来实现这一点。
九、保存和导出
完成所有编辑后,你需要将抠出的图像保存或导出为所需格式。
1. 点击菜单栏中的“文件”,选择“存储为”或“导出为”。
2. 在弹出的对话框中,选择所需的文件格式(如JPEG、PNG
- 上一篇: 轻松掌握喷头维修技巧,让设备焕然一新
- 下一篇: 揭秘!那首唱尽浪子没钱逛酒家的经典歌曲叫什么?
-
 CS3修图秘籍:一键速成的快速技巧资讯攻略12-07
CS3修图秘籍:一键速成的快速技巧资讯攻略12-07 -
 一键美白秘籍:用PS打造无瑕亮白肌肤资讯攻略11-20
一键美白秘籍:用PS打造无瑕亮白肌肤资讯攻略11-20 -
 速成五笔打字高手:高效练习秘籍资讯攻略12-09
速成五笔打字高手:高效练习秘籍资讯攻略12-09 -
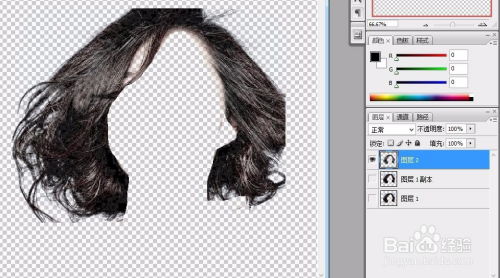 一键PS,轻松实现人像换装换发型资讯攻略11-05
一键PS,轻松实现人像换装换发型资讯攻略11-05 -
 掌握PS仿制图章与图案图章工具:创意复制的魔法秘籍资讯攻略11-23
掌握PS仿制图章与图案图章工具:创意复制的魔法秘籍资讯攻略11-23 -
 PS技巧:轻松掌握利用通道抠头发的详细教程资讯攻略11-14
PS技巧:轻松掌握利用通道抠头发的详细教程资讯攻略11-14