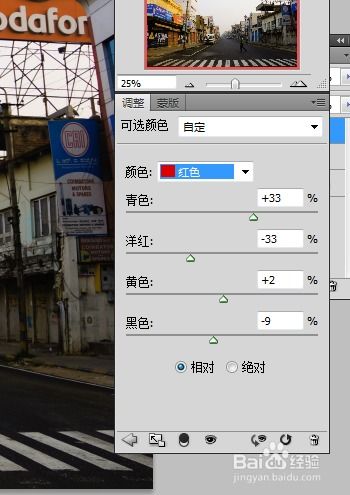PS打造LOMO复古怀旧风格图片教程

在数字摄影盛行的今天,我们不仅能够轻松捕捉生活中的美好瞬间,还能通过各种后期处理软件为这些照片增添独特的艺术风格。其中,LOMO(Lomography)怀旧风格以其独特的色彩、质感与颗粒感,深受众多摄影爱好者的喜爱。今天,就让我们一起探索如何使用Photoshop(简称PS)这款强大的图像编辑软件,将你的照片转变为充满复古韵味的LOMO风格作品。
一、LOMO风格概述
LOMO,源自Lomo LC-A这款苏联制造的35mm胶片相机,以其独特的色彩偏移、高对比度、暗角以及随机的光晕效果而闻名。LOMO风格的照片往往带有一种随性、自由、不受拘束的感觉,仿佛能瞬间将人带回那个胶片时代,感受那份纯粹的摄影乐趣。
二、前期准备
在动手之前,请确保你已经安装了最新版本的Photoshop,并准备好一张你想要转化为LOMO风格的照片。照片的内容可以是街景、人像、静物等,只要你觉得它适合被赋予复古的韵味。
三、基础调整
1. 打开照片:
首先,在Photoshop中打开你的照片。
2. 复制图层:
为了避免对原图造成不可逆的修改,建议先复制一个图层(快捷键Ctrl+J)。
3. 调整色彩平衡:
使用“色彩平衡”工具(快捷键Ctrl+B),对照片的色彩进行调整。LOMO风格的照片通常偏黄或偏绿,你可以适当增加黄色和绿色的比重,同时减少蓝色的量,以营造出复古的色调。
4. 提高对比度:
通过“图像”-“调整”-“亮度/对比度”或者直接使用快捷键Ctrl+M打开“曲线”工具,调整照片的对比度。LOMO风格倾向于高对比度,因此可以适当拉高亮部和暗部的差距,使照片看起来更加鲜明。
5. 添加暗角:
使用椭圆选框工具(快捷键M),在照片的四个角落分别选中一个小区域,然后羽化边缘(快捷键Ctrl+Alt+D,羽化值根据照片大小调整),最后使用快捷键Ctrl+L打开“色阶”工具,将选中的区域调暗,形成暗角效果。你也可以直接使用滤镜库中的“镜头校正”工具,调整“晕影”参数来达到同样的效果。
四、颗粒感与噪点
LOMO风格的一个重要特征就是其独特的颗粒感和噪点。我们可以通过添加纹理图层和滤镜来实现这一效果。
1. 创建纹理图层:
新建一个空白图层,将其混合模式设置为“叠加”或“柔光”。然后,使用画笔工具(快捷键B),选择一种粗糙的笔刷,设置合适的颜色和大小,在图层上随意涂抹。为了模拟颗粒感,颜色可以选择接近照片整体色调的灰色或棕色。你也可以直接使用网络上下载的颗粒感纹理图片,将其叠加在照片上,并调整图层不透明度以达到理想效果。
2. 添加噪点:
使用“滤镜”-“杂色”-“添加杂色”工具,为照片添加适量的噪点。这里的参数可以根据个人喜好进行调整,但一般建议保持较低的噪点数量,以免破坏照片的细节。同时,勾选“单色”选项,可以使噪点更加统一,不会影响到照片的色彩平衡。
五、色彩偏移与褪色
为了进一步模拟LOMO相机的色彩特性,我们可以对照片进行色彩偏移和褪色处理。
1. 色彩偏移:
使用“色彩查找”工具(快捷键Ctrl+Shift+Alt+L),选择一种带有复古色调的LUT(查找表)文件。如果没有现成的LUT文件,你也可以手动调整“可选颜色”工具中的红、黄、绿、青等颜色通道,模拟出色彩偏移的效果。LOMO风格的色彩偏移通常偏向暖色调,如黄色和橙色。
2. 褪色处理:
褪色处理可以使照片看起来更加老旧,增添复古感。你可以使用“滤镜”-“模糊”-“高斯模糊”工具,为照片添加轻微的模糊效果,然后降低图层的不透明度,使其与原图混合得更加自然。此外,你也可以尝试使用“滤镜”-“艺术效果”-“粗糙蜡笔”等工具,模拟出纸张表面的质感,进一步增强褪色效果。
六、随机光晕与漏光
LOMO风格的照片中,经常能看到一些随机的光晕和漏光效果。这些效果可以为照片增添一抹神秘和梦幻的色彩。
1. 随机光晕:
使用画笔工具,选择一个柔软的笔刷,设置合适的颜色(如黄色、橙色或白色),在照片上随意绘制光晕效果。为了模拟光晕的渐变和扩散效果,你可以调整笔刷的大小和不透明度,并使用快捷键“[”和“]”来快速调整笔刷的大小。同时,你还可以使用“滤镜”-“模糊”-“径向模糊”工具,为光晕添加一些动态模糊效果。
2. 漏光效果:
漏光效果通常出现在照片的边角或边缘位置,给人一种光线从缝隙中透出的感觉。你可以使用画笔工具,绘制一条或多条细长的光线,然后使用“滤镜”-“扭曲”-“波浪”工具,为光线添加一些起伏和波动的效果。为了模拟漏光的柔和和渐变,你可以使用渐变工具(快捷键G),在光线图层上绘制一个从透明到不透明的渐变效果。
七、最终调整与润色
在完成上述步骤后,你的照片已经初步具备了LOMO风格的特征。但为了使效果更加完美,你还可以进行一些最终的调整和润色。
1. 检查细节:
仔细检查照片的每一个部分,确保没有过于突兀或不自然的处理效果。对于色彩偏移、颗粒感、暗角等效果,可以根据需要进行微调。
2. 整体色调调整:
使用“色彩平衡”或“曲线”工具,对照片的整体色调进行最后的调整。确保照片的色调与你的创作意图相符,且符合LOMO风格的复古韵味。
3. 锐化与降噪:
虽然LOMO风格的照片强调颗粒感和噪点,但过度的模糊和噪点也会影响到照片的细节和清晰度。因此,在最终阶段,你可以使用“滤镜”-“锐化”工具对照片进行适度的锐化处理,并使用“滤镜”-“杂色”-“减少杂色”工具来降低不必要的噪点。
4. 导出与分享:
完成所有调整后,将照片导出为JPEG或PNG格式,并分享给你的朋友或社交媒体上的粉丝。在分享时,不妨分享一些你制作LOMO风格照片的心得和经验,让更多人了解并爱上这种独特的摄影风格。
通过以上步骤,你已经掌握了如何使用Photoshop制作出具有LOMO怀旧风格的照片。记得,创作是一个不断探索和尝试的过程,不要拘泥于固定的步骤和参数,多尝试不同的组合和变化,让你的作品更加独特和有趣。祝你创作愉快!
- 上一篇: 网上打字员工作是否真实存在?
- 下一篇: 手机看电影太卡该怎么解决?
-
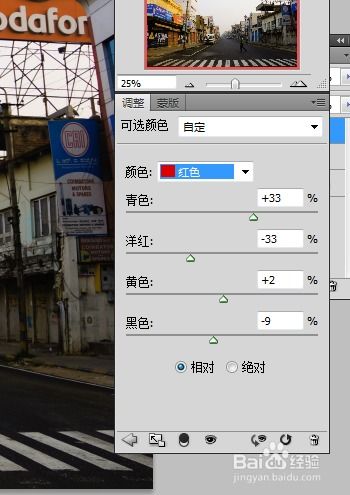 PS打造LOMO风格特效教程资讯攻略11-22
PS打造LOMO风格特效教程资讯攻略11-22 -
 打造梦幻泛白Lomo特效的PS实用技巧资讯攻略11-09
打造梦幻泛白Lomo特效的PS实用技巧资讯攻略11-09 -
 打造惊艳效果!PS正片负冲图片制作教程资讯攻略01-14
打造惊艳效果!PS正片负冲图片制作教程资讯攻略01-14 -
 PS技巧大揭秘:轻松打造复古色彩风格资讯攻略02-12
PS技巧大揭秘:轻松打造复古色彩风格资讯攻略02-12 -
 PS合成图片实战教程:轻松打造炫酷效果资讯攻略11-20
PS合成图片实战教程:轻松打造炫酷效果资讯攻略11-20 -
 PS打造炫酷图片:增添梦幻炫彩特效教程资讯攻略11-13
PS打造炫酷图片:增添梦幻炫彩特效教程资讯攻略11-13