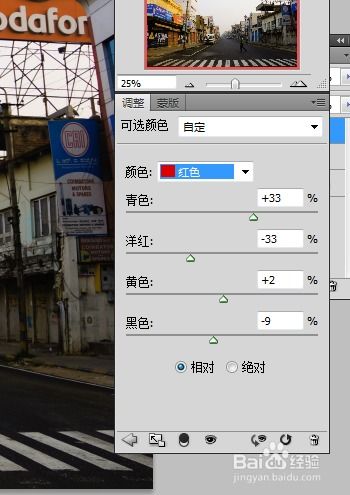打造梦幻泛白Lomo特效的PS实用技巧
在摄影与后期处理的广阔天地里,Lomo风格以其独特的色彩、颗粒感和复古情怀,深受众多摄影爱好者的青睐。而“泛白Lomo效果”更是这一风格中的佼佼者,它以柔和的白色调、轻微的过曝和独特的色彩偏移,营造出一种梦幻而又略带怀旧的氛围。今天,我们就来探讨如何利用Photoshop(简称PS)这一强大的图像处理软件,轻松打造出令人心仪的泛白Lomo效果。

首先,打开你的Photoshop软件,并导入你想要处理的照片。确保照片分辨率足够高,以便在后期处理过程中保留更多的细节。接下来,我们可以从基础调整开始,逐步向泛白Lomo效果迈进。

一、基础调整:曝光与对比度
1. 曝光度提升:在“图像”菜单下选择“调整”->“曝光度”。在这里,你可以适当增加曝光度,让画面整体看起来更加明亮。但注意不要过度,以免损失太多细节。
2. 对比度降低:接着,使用“调整”->“亮度/对比度”工具,适当降低对比度。这有助于软化画面中的明暗对比,为后续的泛白效果打下基础。
3. 自然饱和度调整:为了保持色彩的和谐与统一,可以通过“调整”->“自然饱和度”来微调照片的色彩饱和度。通常情况下,轻微降低自然饱和度可以让画面看起来更加柔和。
二、色彩偏移:打造复古色调
1. 色彩平衡:在“调整”菜单下找到“色彩平衡”。在这里,你可以通过调整红/黄、绿/青、蓝/洋红三个滑块,来实现色彩的微妙偏移。对于泛白Lomo效果,通常会增加一些黄色和洋红色的成分,同时减少蓝色和绿色的比重,以营造出复古的暖色调。
2. 可选颜色:为了进一步细化色彩调整,可以使用“调整”->“可选颜色”。在这个工具中,你可以针对照片中的不同颜色进行单独调整,比如减少黑色中的青色和洋红色,增加白色中的黄色和红色,从而加强泛白效果并调整整体色调。
三、添加颗粒感:模拟胶片质感
1. 滤镜>“杂色”->“添加杂色”:为了模拟胶片拍摄时的颗粒感,可以在“滤镜”菜单下选择“杂色”->“添加杂色”。在这里,你可以设置杂色的数量、分布(通常选择“高斯分布”)以及勾选“单色”选项,以获得更加自然的颗粒效果。
2. 图层混合模式:将添加杂色的图层设置为“叠加”或“柔光”混合模式,并根据需要调整图层不透明度,以使颗粒感与底层图像更好地融合。
四、局部调整:强化细节与氛围
1. 渐变映射:使用“调整”->“渐变映射”工具,可以创建一种从暗到亮的渐变效果,并将其混合模式设置为“柔光”或“叠加”,以强化画面的层次感和氛围。在渐变编辑器中,你可以选择从深灰到浅灰的渐变,或者根据需要添加一些色彩倾向。
2. 画笔工具:利用“画笔工具”和“蒙版”功能,你可以对照片的特定区域进行局部提亮或压暗处理。比如,在人物面部或重要物体上轻轻涂抹,可以增加亮度并突出主体;而在背景或次要元素上涂抹,则可以减少亮度并引导观众视线。
3. 图层叠加:为了进一步增强泛白效果,你可以尝试复制原始图层,并将其设置为“柔光”或“叠加”混合模式。根据需要调整图层不透明度,以达到满意的效果。这种方法可以让画面看起来更加通透且富有层次感。
五、最终调整:细节优化与输出
1. 锐化:在完成上述所有调整后,不要忘了对照片进行适当的锐化处理。你可以使用“滤镜”->“锐化”->“智能锐化”工具,根据画面情况调整数量、半径和阈值等参数,以保留更多细节并增强清晰度。
2. 色彩校正:最后一步是检查并校正色彩。你可以使用“调整”->“色彩查找表”(LUT)来快速应用预设的色彩风格,或者手动调整色彩平衡和饱和度等参数,以确保最终照片的色彩和谐且符合你的审美要求。
3. 输出设置:在导出照片时,记得选择合适的文件格式和分辨率。对于网络分享或社交媒体上传,JPEG格式通常是一个不错的选择;而对于打印或高质量展示,则建议使用TIFF或PNG格式。同时,确保分辨率足够高以保留细节并避免模糊。
通过以上步骤的细致调整与处理,一张原本普通的照片就能被赋予独特的泛白Lomo风格。这种效果不仅让照片看起来更加梦幻与复古,还能激发观众对于过去时光的无限遐想。当然,在实际操作中,每个人的审美和偏好都是不同的,因此不妨多尝试不同的参数和组合方式
- 上一篇: 轻松学会:如何清除百度搜索历史记录
- 下一篇: 一键转换U盘格式:FAT32秒变NTFS
-
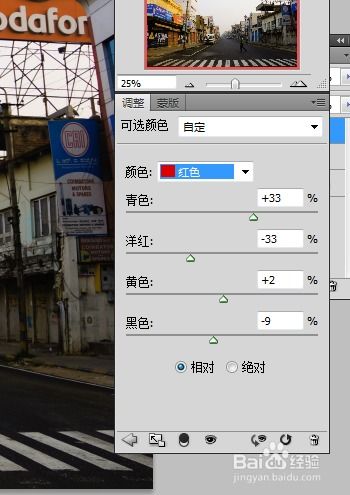 PS打造LOMO风格特效教程资讯攻略11-22
PS打造LOMO风格特效教程资讯攻略11-22 -
 PS打造LOMO复古怀旧风格图片教程资讯攻略11-17
PS打造LOMO复古怀旧风格图片教程资讯攻略11-17 -
 PS打造炫酷图片:增添梦幻炫彩特效教程资讯攻略11-13
PS打造炫酷图片:增添梦幻炫彩特效教程资讯攻略11-13 -
 PS技巧大揭秘:轻松打造炫酷文字特效资讯攻略02-08
PS技巧大揭秘:轻松打造炫酷文字特效资讯攻略02-08 -
 打造梦幻效果!PS新手指南:如何为图片增添绚丽七彩泡泡资讯攻略11-28
打造梦幻效果!PS新手指南:如何为图片增添绚丽七彩泡泡资讯攻略11-28 -
 打造专业级照片:用PS轻松添加炫目聚光灯特效资讯攻略01-13
打造专业级照片:用PS轻松添加炫目聚光灯特效资讯攻略01-13