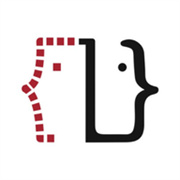PS合成图片实战教程:轻松打造炫酷效果

Photoshop(简称PS)是一款强大的图像处理软件,广泛应用于照片编辑、设计创作和图像合成等领域。通过PS,你可以将不同的图片元素结合在一起,创造出令人惊叹的合成作品。本文将详细介绍如何使用Photoshop进行图片合成,包括准备工作、基础操作、高级技巧以及最终调整,帮助你打造梦幻般的合成场景。

一、准备工作
在进行图片合成之前,你需要做好以下准备工作:
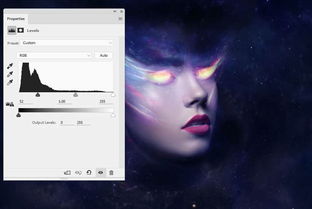
1. 素材收集:根据你的合成主题,收集相关的图片素材。这些素材可以是人物、风景、动物、建筑等,确保它们具有清晰的分辨率和合适的角度。

2. 软件安装:确保你的电脑上已经安装了最新版本的Photoshop。如果还没有,可以从Adobe官网下载并安装。
3. 熟悉界面:打开Photoshop,熟悉其界面布局,包括菜单栏、工具栏、面板和属性栏等。
二、基础操作
1. 创建新文件:点击菜单栏的“文件”->“新建”,设置文件的宽度、高度、分辨率和背景颜色,点击“确定”创建新文件。
2. 导入素材:点击菜单栏的“文件”->“打开”,选择你要导入的素材图片,点击“打开”。在Photoshop窗口中,你可以看到导入的图片出现在图层面板中。
3. 调整图层顺序:在图层面板中,你可以通过拖动图层来改变它们的顺序。通常,你希望将背景图层放在最下面,然后将其他元素图层依次放在上面。
4. 使用移动工具:选择工具栏中的移动工具(快捷键V),然后点击并拖动图层中的图片,将其移动到合适的位置。
5. 调整大小与角度:在选中图层的情况下,你可以使用快捷键Ctrl+T(Windows)或Cmd+T(Mac)调出自由变换框,然后拖动边角或中心点来调整图片的大小和旋转角度。
6. 添加蒙版:如果你想要隐藏图层的某部分,可以为其添加图层蒙版。在图层面板中,点击“添加矢量蒙版”按钮,然后使用画笔工具(快捷键B)在蒙版上绘制黑色或白色来隐藏或显示图层的部分区域。
三、高级技巧
1. 抠图技巧:抠图是图片合成中的关键步骤,它涉及将图片中的某个元素从背景中分离出来。常用的抠图方法有魔棒工具、快速选择工具、钢笔工具和通道抠图等。根据素材的复杂程度选择合适的抠图方法。
魔棒工具:适用于颜色对比明显的区域。点击魔棒工具,然后在要选择的区域上单击,Photoshop会自动选择与该区域颜色相似的部分。
快速选择工具:类似于画笔工具,可以绘制选区。在要选择的区域上拖动鼠标,Photoshop会根据你的绘制自动调整选区。
钢笔工具:适用于需要精确选择的区域。使用钢笔工具在图片上绘制路径,然后将路径转换为选区。
通道抠图:适用于毛发等复杂边缘的抠图。在通道面板中,选择一个对比度最强的通道,然后复制该通道。使用画笔工具或滤镜处理通道,使其黑白对比更加明显。最后,将通道作为选区载入,回到图层面板,复制并粘贴选区内容。
2. 色彩调整:为了使合成的图片看起来更加自然,你可能需要对各个图层的色彩进行调整。常用的色彩调整工具有色彩平衡、色相/饱和度、曲线和色阶等。
色彩平衡:可以调整图像中红、黄、绿、青、蓝等颜色的比例,从而改变图像的整体色调。
色相/饱和度:可以调整图像中特定颜色的色相、饱和度和亮度。
曲线:通过调整曲线,可以精确控制图像的亮度、对比度和色彩。
色阶:可以调整图像的黑白灰阶,从而改变图像的对比度。
3. 光影处理:光影是合成图片中非常重要的元素,它决定了图片的真实感和立体感。你可以使用阴影/高光、光照效果和画笔工具等来调整光影。
阴影/高光:可以调整图像中阴影和高光部分的亮度和对比度,从而增强图像的立体感。
光照效果:使用滤镜菜单中的光照效果,可以为图像添加光源和阴影,模拟自然光照效果。
画笔工具:使用软边画笔工具,在图层蒙版上绘制黑色或白色,可以模拟阴影或高光效果。
四、最终调整
1. 锐化与降噪:为了使合成图片更加清晰,你可以使用锐化工具。同时,如果图片中存在噪点,可以使用降噪工具进行处理。
锐化工具:在滤镜菜单中找到锐化工具,如USM锐化(Unsharp Mask),根据需要调整参数。
降噪工具:在滤镜菜单中找到降噪工具,如减少杂色(Reduce Noise),根据需要调整参数。
2. 添加特效:你可以为合成图片添加一些特效,如模糊、发光、纹理等,以增强其艺术感。
模糊工具:使用模糊工具(快捷键R),可以模拟景深效果或柔和过渡。
发光效果:使用外发光或内发光效果,可以为图层添加发光边框或中心光效。
纹理:你可以导入一张纹理图片,然后将其设置为叠加或柔光模式,为合成图片添加纹理效果。
3. 保存与导出:完成所有调整后,你可以将合成图片保存为PSD格式(保留图层信息以便后续修改)或JPEG/PNG等常用格式(用于分享或打印)。点击菜单栏的“文件”->“存储为”,选择合适的格式和保存位置,点击“保存”。
结语
通过以上步骤,你可以使用Photoshop进行图片合成,创作出令人惊叹的作品。记住,图片合成是一个不断尝试和调整的过程,不要害怕失败,多练习、多探索,你会逐渐掌握更多的技巧和方法。希望这篇教程能对你有所帮助,祝你在图片合成的道路上越走越远!
- 上一篇: 《功夫西游》副本怎么玩?
- 下一篇: 御龙在天钓鱼攻略:如何钓鱼并找到买家
-
 打造惊悚效果:抖音恶魔缠身P图详细教程资讯攻略11-12
打造惊悚效果:抖音恶魔缠身P图详细教程资讯攻略11-12 -
 光影魔术手:轻松打造炫酷多图合成效果资讯攻略12-07
光影魔术手:轻松打造炫酷多图合成效果资讯攻略12-07 -
 PS打造炫酷图片:增添梦幻炫彩特效教程资讯攻略11-13
PS打造炫酷图片:增添梦幻炫彩特效教程资讯攻略11-13 -
 PS打造炫酷3D立体文字效果教程资讯攻略11-16
PS打造炫酷3D立体文字效果教程资讯攻略11-16 -
 【PS技巧】轻松学会制作炫酷闪图教程资讯攻略11-28
【PS技巧】轻松学会制作炫酷闪图教程资讯攻略11-28 -
 打造惊艳效果!PS正片负冲图片制作教程资讯攻略01-14
打造惊艳效果!PS正片负冲图片制作教程资讯攻略01-14