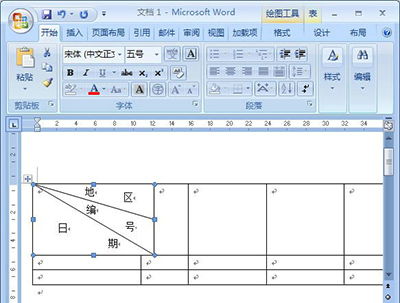Excel表格中绘制斜线的实用方法

在日常的办公和学习中,Excel表格是不可或缺的工具。然而,默认的Excel表格往往显得单调乏味,有时我们需要在表格中添加斜线,使其更具可读性和美观度。无论是为了绘制斜线表头,还是为了标识某些特定信息,学会在Excel中画斜线都是一项非常实用的技能。今天,就为大家介绍几种在Excel表格中画斜线的方法,让你的表格焕然一新!

方法一:利用斜杠符号绘制斜线

最简单直接的方法之一就是在需要画斜线的单元格中输入斜杠符号(/)。操作步骤如下:

1. 选中你想要绘制斜线的单元格。
2. 在公式栏中输入“=/”或者直接按下等号键(=)并输入斜杠符号(/)。
3. 按下回车键,Excel会自动在该单元格中显示一条斜线。
例如,你可以在单元格A1中输入“=/”,然后按回车键,即可看到A1单元格中出现了一条斜线。
这种方法适用于在单元格中需要显示单条斜线的情况,非常简便快捷。
方法二:利用条件格式绘制斜线
条件格式功能可以帮助我们根据特定条件在单元格中绘制斜线。这种方法灵活性较高,适用于需要根据数据内容动态显示斜线的情况。具体操作步骤如下:
1. 选中你想要绘制斜线的单元格或单元格区域。
2. 点击Excel顶部菜单栏中的“开始”选项卡。
3. 在“条件格式”区域中选择“新建规则”。
4. 在弹出的对话框中选择“使用公式确定要格式化的单元格”。
5. 在“格式值”中输入相应的公式。例如,如果你想要在数值小于5的单元格上绘制斜线,可以输入公式“=A1<5”。
6. 点击“格式”按钮,在弹出的对话框中选择“边框”选项卡,然后选择你想要的斜线样式。
7. 点击“确定”按钮,完成斜线的绘制。
通过这种方式,你可以根据数据的不同情况,动态地为单元格添加斜线,使表格更加直观易读。
方法三:利用插入形状功能绘制斜线
如果你需要绘制更复杂的斜线图案,或者想要在单元格中绘制多条斜线,那么可以使用Excel的插入形状功能。具体操作步骤如下:
1. 在Excel中选择“插入”选项卡。
2. 点击“形状”按钮,从下拉菜单中选择“直线”或“斜线形状”。
3. 按住Shift键,在工作表上拖动鼠标来绘制直线或斜线。通过调整直线的起始点和终点位置,你可以绘制出任意方向的斜线。
例如,如果你想要在单元格A1和B2之间绘制一条斜线,可以选择直线形状,然后按住Shift键,从A1单元格的左上角拖动鼠标到B2单元格的右下角,即可绘制出一条斜线。
此外,你还可以通过调整直线的粗细、颜色等属性,使斜线更加符合你的需求。
方法四:利用单元格格式设置绘制斜线
这种方法适用于在单元格中需要绘制单条斜线的情况,操作相对简单。具体步骤如下:
1. 选中你想要绘制斜线的单元格。
2. 右键点击该单元格,选择“设置单元格格式”。
3. 在弹出的对话框中选择“边框”选项卡。
4. 在“边框”选项卡中,选择你想要的斜线样式(左斜线或右斜线),然后点击“确定”按钮。
通过这种方式,你可以轻松地在单元格中插入一条斜线,并为其设置颜色等属性。
方法五:利用函数绘制斜线
除了上述方法外,你还可以通过Excel中的函数来绘制斜线。例如,你可以使用IF函数来根据特定条件在单元格中绘制斜线。具体操作步骤如下:
1. 选中你想要绘制斜线的单元格。
2. 在公式栏中输入函数:“=IF(A1<5,"\","")”。这个函数的意思是,如果A1单元格的值小于5,则在单元格中绘制斜线(实际上这里“\"”并不代表斜线,而是用于在真值位置放置一个不可见的字符,这里只是为了说明逻辑),否则显示为空。不过请注意,这种方法实际上并不会在单元格中直接显示斜线,而是通过显示或隐藏特定内容来模拟斜线的效果。因此,如果需要真正在单元格中绘制斜线,建议采用前面提到的方法。
虽然这种方法并不是直接在单元格中绘制斜线,但它可以根据特定条件动态地显示或隐藏内容,从而达到类似的效果。
方法六:利用绘制边框功能绘制多条斜线
如果你需要在单元格中绘制多条斜线,可以结合使用“插入形状”和“绘制边框”功能。具体操作步骤如下:
1. 首先,使用“插入形状”功能在单元格中绘制出第一条斜线。
2. 然后,点击“开始”选项卡中的“绘制边框”按钮(通常位于“字体”和“对齐方式”之间)。
3. 在弹出的“绘图边框”工具栏中,选择你想要的斜线样式和颜色。
4. 按住鼠标左键,在单元格中拖动鼠标绘制出第二条斜线。你可以通过调整鼠标的起始点和终点位置,来绘制出任意方向的斜线。
5. 重复上述步骤,可以继续绘制更多斜线。
需要注意的是,在绘制多条斜线时,要确保它们不会相互重叠或干扰表格的可读性。同时,你还可以通过调整斜线的粗细和颜色等属性,来使它们更加符合你的需求。
总结
以上就是几种在Excel表格中画斜线的方法。每种方法都有其独特的优点和适用场景,你可以根据自己的需求选择合适的方法。无论是绘制简单的单斜线表头,还是复杂的多斜线图案,都可以通过上述方法轻松实现。希望这篇文章能够帮助你更好地掌握Excel的使用技巧,让你的表格更加美观和实用!
- 上一篇: CAD如何计算图形面积?
- 下一篇: 一键解锁!免费打造炫酷QQ空间秘籍
-
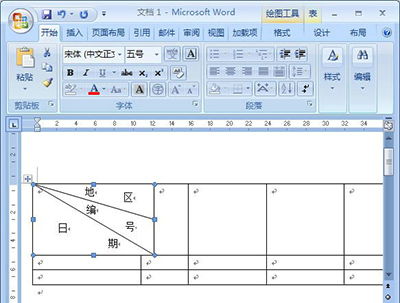 Excel技巧:轻松绘制表格中的斜线分隔符资讯攻略11-10
Excel技巧:轻松绘制表格中的斜线分隔符资讯攻略11-10 -
 Excel中如何绘制斜线?资讯攻略02-19
Excel中如何绘制斜线?资讯攻略02-19 -
 Excel单元格斜线绘制技巧资讯攻略01-24
Excel单元格斜线绘制技巧资讯攻略01-24 -
 Excel表格中如何添加斜线?资讯攻略02-07
Excel表格中如何添加斜线?资讯攻略02-07 -
 如何在Excel表格中绘制统计图?资讯攻略11-13
如何在Excel表格中绘制统计图?资讯攻略11-13 -
 打造完美Excel表格的实用技巧资讯攻略11-28
打造完美Excel表格的实用技巧资讯攻略11-28