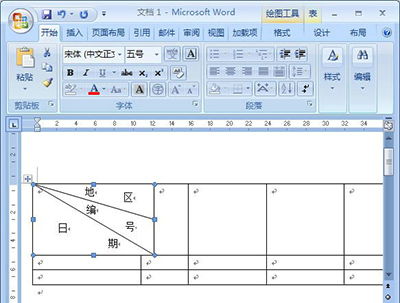打造完美Excel表格的实用技巧
Excel表格怎么做

Excel表格是数据处理和分析中极为重要的一种工具,广泛应用于各个行业和领域。掌握Excel的基本操作和技巧,不仅可以提升工作效率,还能帮助你更好地理解和分析数据。本文将详细介绍如何制作Excel表格,从新建工作簿、输入数据、编辑格式到使用公式和函数,让你全面掌握Excel表格的制作方法。
一、新建工作簿和设置工作表
1. 打开Excel软件
首先,你需要确保已经在你的电脑上安装了Microsoft Excel软件。如果还没有安装,可以从Microsoft官网或其他合法的软件下载平台获取安装包并进行安装。
2. 新建工作簿
打开Excel后,系统会自动创建一个新的工作簿,通常包含一个默认的工作表,名为“Sheet1”。你也可以通过点击“文件”菜单下的“新建”选项,或按快捷键Ctrl+N来新建一个工作簿。
3. 添加和重命名工作表
在工作簿底部,你可以看到工作表标签。右键点击标签,选择“插入”可以添加新的工作表;选择“重命名”可以为当前工作表更改名称。
二、输入数据
1. 选择单元格
单元格是Excel表格的基本单位,用于存储数据。你可以通过点击单元格来选择它,被选中的单元格会有一个黑色边框。你也可以使用键盘上的箭头键来移动光标,选择相邻的单元格。
2. 输入文本和数字
在选中的单元格中直接输入文本或数字即可。如果需要输入日期或时间,可以使用特定的格式,如“2023-01-01”或“14:30”。
3. 快速填充
如果你需要在连续的单元格中输入相同的数据或递增/递减的序列,可以使用快速填充功能。在第一个单元格中输入数据,然后将光标移动到单元格右下角的小方块上,当光标变成十字形时,拖动光标覆盖要填充的单元格区域即可。
4. 复制和粘贴
使用Ctrl+C和Ctrl+V快捷键,可以方便地复制和粘贴数据。你也可以右键点击单元格,选择“复制”或“粘贴”选项来完成操作。
三、编辑格式
1. 调整列宽和行高
将鼠标放在列标题的右侧边界或行号的下边界上,拖动鼠标可以调整列宽或行高。你也可以通过右键点击列标题或行号,选择“列宽”或“行高”来精确设置。
2. 设置字体和颜色
选中需要设置格式的单元格或单元格区域,在“开始”选项卡下找到“字体”和“填充颜色”选项,进行相应的设置。
3. 对齐方式
在“开始”选项卡下的“对齐方式”组中,可以设置文本的对齐方式,如左对齐、右对齐、居中对齐等。你还可以设置文本的方向和自动换行。
4. 添加边框和底纹
在“开始”选项卡下的“字体”组中,点击“边框”下拉按钮,可以选择不同的边框样式,并应用到选中的单元格或单元格区域。底纹的设置也在“填充颜色”选项中。
四、使用公式和函数
1. 公式
公式用于计算或操作数据。在单元格中输入等号(=)开头,然后输入要计算的表达式即可。例如,要计算A1和B1单元格的和,可以在C1单元格中输入“=A1+B1”。
2. 函数
Excel提供了大量的内置函数,用于执行特定的计算任务。常用的函数包括SUM(求和)、AVERAGE(平均值)、MAX(最大值)、MIN(最小值)等。
要使用函数,可以在单元格中输入等号(=)开头,然后输入函数名和小括号,小括号内是要计算的参数。例如,要计算A1到A10单元格的和,可以在B1单元格中输入“=SUM(A1:A10)”。
3. 单元格引用
在公式和函数中,可以使用单元格引用来指向数据的位置。相对引用(如A1)会根据公式所在单元格的位置自动调整;绝对引用(如$A$1)则不会改变。你还可以使用混合引用(如$A1或A$1),来固定某一维度(行或列)的引用。
五、高级操作
1. 数据排序
选中要排序的数据区域,点击“数据”选项卡下的“排序”按钮,可以按照升序或降序对数据进行排序。你还可以选择按多个列进行排序。
2. 数据筛选
使用数据筛选功能,可以筛选出符合条件的数据。点击“数据”选项卡下的“筛选”按钮,然后在列标题旁边出现的下拉箭头中选择筛选条件。
3. 条件格式
条件格式可以根据单元格中的值自动应用特定的格式。选中要应用条件格式的单元格区域,在“开始”选项卡下的“样式”组中,点击“条件格式”下拉按钮,选择“新建规则”,然后设置条件和格式。
4. 数据透视表
数据透视表是一种强大的数据分析工具,用于对数据进行汇总、分析和可视化。选中要创建数据透视表的数据区域,点击“插入”选项卡下的“数据透视表”按钮,然后按照向导的步骤进行操作。
5. 图表
使用图表可以直观地展示数据。选中要创建图表的数据区域,点击“插入”选项卡下的“图表”按钮,然后选择要插入的图表类型(如柱状图、折线图、饼图等)。你还可以根据需要调整图表的样式和布局。
六、保存和分享
1. 保存工作簿
定期保存工作簿可以避免数据丢失。你可以点击“文件”菜单下的“保存”或“另存为”选项,或按快捷键Ctrl+S来保存工作簿。建议将工作簿保存在一个固定的文件夹中,以便后续查找和管理。
2. 分享工作簿
如果你需要将工作簿分享给他人,可以将文件导出为PDF、HTML等格式,或将其上传到云存储平台(如OneDrive、Google Drive等)。还可以将工作簿作为附件通过电子邮件发送给他人。在分享工作簿时,请确保设置好文件的访问权限,以保护数据的安全性和隐私性。
结语
掌握Excel表格的制作方法和技巧,可以让你在处理和分析数据时更加得心应手。通过不断实践和学习,你可以逐步提升自己的Excel技能水平,并在工作和生活中发挥更大的作用。希望本文对你有所帮助!
- 上一篇: 《垫底辣妹》:学渣逆袭,能量全开的学霸之路!
- 下一篇: 掌握淘宝天天特价秘籍,轻松购物享优惠
-
 轻松学会:如何制作一张完美的Excel表格资讯攻略12-09
轻松学会:如何制作一张完美的Excel表格资讯攻略12-09 -
 打造完美健康日志:14天体温记录表填写指南资讯攻略02-12
打造完美健康日志:14天体温记录表填写指南资讯攻略02-12 -
 创意Excel同学录:打造专属回忆的电子宝典资讯攻略02-28
创意Excel同学录:打造专属回忆的电子宝典资讯攻略02-28 -
 Excel表格中绘制斜线的实用方法资讯攻略12-01
Excel表格中绘制斜线的实用方法资讯攻略12-01 -
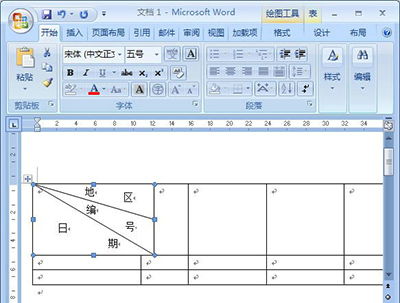 Excel技巧:轻松绘制表格中的斜线分隔符资讯攻略11-10
Excel技巧:轻松绘制表格中的斜线分隔符资讯攻略11-10 -
 Excel表格自动排序技巧与方法资讯攻略01-10
Excel表格自动排序技巧与方法资讯攻略01-10