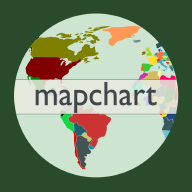Excel中如何绘制斜线?
在Excel中画斜线的详细步骤

在日常的办公和学习中,Excel表格的使用频率非常高。有时候,我们需要在Excel的单元格中添加斜线,以便更直观地展示数据或进行分类。对于初学者来说,如何在Excel中画斜线可能是一个难题。不过,不用担心,下面将详细介绍几种在Excel中画斜线的方法,帮助你轻松掌握这一技能。
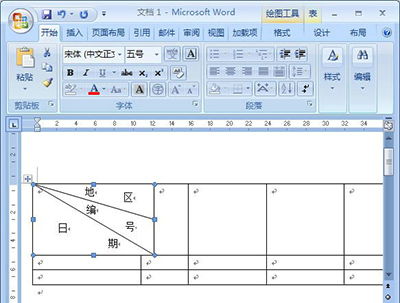
方法一:使用设置单元格格式画单条斜线
1. 打开Excel并选择单元格
首先,你需要打开Excel,并在工作表中选择需要添加斜线的单元格。例如,我们选择A1单元格。
2. 右键点击单元格并选择设置单元格格式
右键点击选中的单元格,在弹出的菜单中选择“设置单元格格式”。你也可以通过快捷键Ctrl+1快速打开“设置单元格格式”对话框。
3. 选择边框选项卡
在“设置单元格格式”对话框中,选择“边框”选项卡。
4. 绘制斜线
在“边框”选项卡中,你可以看到许多边框样式和线条颜色选项。选择你想要的线条样式(通常是实线),然后在“边框”预览区的右下角找到并点击斜线按钮。这样,一条斜线就会出现在你选中的单元格中。
5. 调整斜线位置和颜色
如果你对斜线的位置或颜色不满意,可以通过调整线条样式和颜色选项来进行修改。完成设置后,点击“确定”按钮,斜线就会保存在你的单元格中。
方法二:利用绘图工具画多条斜线
1. 打开Excel并选择单元格
同样,你需要先打开Excel,并选择需要添加斜线的单元格。
2. 插入形状
在Excel的功能区中,找到并点击“插入”选项卡。在“插入”选项卡中,点击“形状”按钮,然后选择“直线”或其他你想要的线条形状。
3. 绘制斜线
选择直线后,你的鼠标指针会变成十字形。按住鼠标左键,在选中的单元格中拖动鼠标以绘制斜线。你可以根据需要绘制多条斜线,并将它们调整到合适的位置。
4. 调整斜线样式
绘制完斜线后,你可以通过右键点击斜线并选择“设置形状格式”来调整斜线的样式、颜色和线条粗细等属性。在“设置形状格式”对话框中,你可以进行详细的设置。
5. 保存并应用
完成斜线的绘制和调整后,点击“确定”按钮以保存设置。现在,你的单元格中已经包含了多条斜线。
方法三:使用Excel插件快速画斜线
除了上述两种方法外,你还可以使用Excel插件来快速添加斜线。一些插件提供了更加便捷和丰富的功能,可以帮助你更高效地处理Excel表格。
1. 下载并安装插件
首先,你需要从官方网站或其他可信来源下载适用于你的Excel版本的插件。下载完成后,按照插件的安装指南进行安装。
2. 打开插件并选择功能
安装完成后,打开Excel,并在功能区中找到新安装的插件选项卡。点击该选项卡,然后找到与绘制斜线相关的功能或按钮。
3. 使用插件功能绘制斜线
根据插件的提示和说明,使用插件提供的功能来绘制斜线。不同插件的操作方法可能略有不同,但通常都会提供直观的界面和简洁的操作流程。
4. 保存并应用
完成斜线的绘制后,记得保存你的Excel文件。现在,你可以在你的表格中使用这些斜线来更好地展示数据或进行分类了。
方法四:利用函数插入斜线(针对高级用户)
对于一些高级用户来说,他们可能会希望使用更灵活和强大的方法来在Excel中绘制斜线。这时,可以考虑使用Excel的函数功能来实现。
1. 了解需求
首先,你需要明确你希望在哪些单元格中插入斜线,以及斜线的具体样式和位置。这将有助于你更好地规划后续的操作步骤。
2. 使用VBA编写宏
VBA(Visual Basic for Applications)是Excel提供的一种编程语言,它允许用户编写自定义的宏来自动化和扩展Excel的功能。你可以使用VBA来编写一个宏,该宏会在指定的单元格中插入斜线。
编写VBA宏需要一定的编程基础和对Excel对象模型的了解。你可以在网上找到相关的教程和示例代码,然后根据你的需求进行修改和完善。
3. 运行宏并插入斜线
编写完成宏后,你可以通过Excel的功能区或快捷键来运行它。运行宏后,它会在你指定的单元格中插入斜线。
4. 调整宏的参数和样式
如果你对插入的斜线不满意,可以通过调整宏的参数和样式来进行修改。这可能需要你回到VBA编辑器中,对宏代码进行修改。
5. 保存并应用
完成斜线的插入和调整后,记得保存你的Excel文件和VBA宏代码。这样,你就可以在未来的工作中随时使用这些斜线了。
总结
以上就是在Excel中画斜线的几种方法。无论你是初学者还是高级用户,都可以根据自己的需求和喜好选择适合的方法。对于初学者来说,建议使用方法一或方法二,这些方法操作简单且易于上手;对于高级用户来说,可以尝试使用方法三或方法四来更灵活地绘制斜线。
希望这篇文章能够帮助你轻松掌握在Excel中画斜线的技能,并在未来的工作和学习中更加高效地处理Excel表格。如果你还有其他关于Excel的问题或需要帮助,请随时咨询专业人士或在网上查找相关资料。
- 上一篇: 如何将手机与蓝牙耳机配对以享受音乐
- 下一篇: 如何解决“explorer.exe应用程序错误”?
-
 Excel单元格斜线绘制技巧资讯攻略01-24
Excel单元格斜线绘制技巧资讯攻略01-24 -
 Excel表格中绘制斜线的实用方法资讯攻略12-01
Excel表格中绘制斜线的实用方法资讯攻略12-01 -
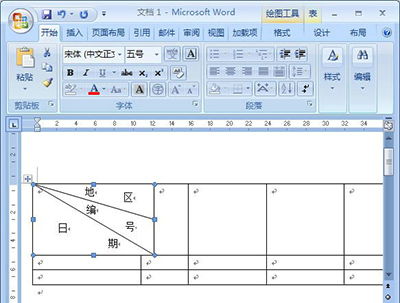 Excel技巧:轻松绘制表格中的斜线分隔符资讯攻略11-10
Excel技巧:轻松绘制表格中的斜线分隔符资讯攻略11-10 -
 Excel表格中如何添加斜线?资讯攻略02-07
Excel表格中如何添加斜线?资讯攻略02-07 -
 如何在Excel表格中绘制统计图?资讯攻略11-13
如何在Excel表格中绘制统计图?资讯攻略11-13 -
 如何在Excel图表中轻松添加直线资讯攻略01-10
如何在Excel图表中轻松添加直线资讯攻略01-10