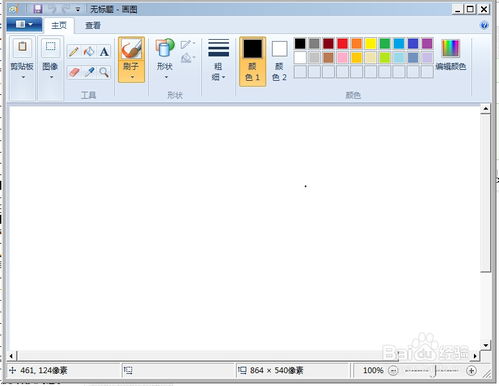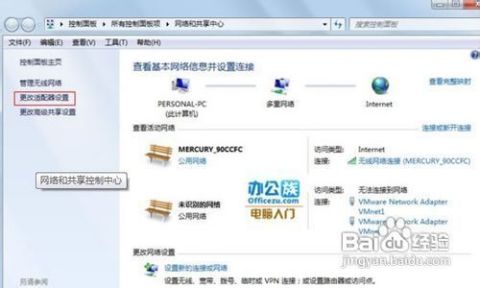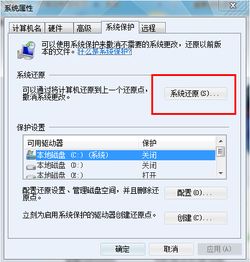轻松学会!在Windows7系统中快速找到画图板的方法
探索Windows7的奇妙世界:轻松找到并使用画图板
在日常使用Windows7系统的过程中,你是否曾遇到过需要处理图片、简单编辑或绘制图形的时刻?是否曾感到困惑,不知道如何快速找到并使用系统自带的画图板?今天,就让我们一同踏上这场寻找Windows7画图板的探索之旅,揭开它神秘的面纱,让你在处理图片时更加得心应手!

第一步:启程——从“开始”出发
一切的开始,都源于那个我们熟悉的“开始”图标。在Windows7的桌面左下角,它静静地等待着我们的点击。当鼠标轻轻触碰,一个包含诸多选项的菜单便会如魔法般展开,带领我们进入Windows7的奇妙世界。

在这个菜单中,找到并点击“所有程序”选项。这时,你会发现,Windows7将所有的应用程序都井井有条地列了出来,仿佛是一本详尽的目录,等待我们去翻阅、去探索。

第二步:深入——探寻“附件”的秘密
在“所有程序”的列表中,有一个不起眼的选项——“附件”。不要小看这个选项,它可是Windows7为我们准备的宝藏库,里面藏着许多实用的小工具,而画图板正是其中之一。
点击“附件”选项,一个新的窗口会呈现在你面前,里面包含了计算器、记事本、截图工具等一系列实用工具。在这其中,找到并点击“画图”选项。恭喜你,此时你已经成功找到了Windows7的画图板,一场全新的图片处理之旅即将开启!
第三步:捷径——快速打开画图板的秘诀
虽然通过上述步骤可以找到画图板,但你是否想过,有更快捷的方式可以直达目的地呢?当然,Windows7为我们提供了多种快速打开画图板的方法。
方法一:运行窗口
同时按下键盘上的Windows键(也就是那个带有Windows标志的键)和R键,Windows7的运行窗口便会瞬间弹出。在这个窗口中,你只需要输入“mspaint”并按下回车键,画图板就会立刻出现在你的眼前,是不是很方便呢?
方法二:直接搜索
如果“mspaint”这个命令对你来说还有些陌生,你也可以直接在Windows7的搜索框中输入“画图”或“mspaint.exe”,系统会自动为你找到画图板的位置,你只需要点击搜索结果中的画图板图标,就可以快速打开了。
方法三:右键菜单
当你面对一张需要处理的图片时,可以直接右键点击它,然后在弹出的菜单中选择“打开方式”——“选择程序”——“画图”。这样,画图板就会自动打开并加载这张图片,让你无需再通过繁琐的步骤去找到画图板。
第四步:遨游——画图板的功能与探索
既然已经成功找到了画图板,那么接下来,就让我们一起探索它的奇妙功能吧!
1. 简洁的界面与操作
打开画图板后,你会发现它的界面简洁明了,工具栏上整齐地排列着各种常用的绘图工具,如铅笔、橡皮擦、刷子、直线、曲线等。这些工具的操作都非常简单,只需点击相应的工具图标,然后在画布上拖动鼠标即可。
2. 图片编辑与调整
画图板不仅支持简单的绘图功能,还可以对图片进行编辑和调整。你可以通过点击工具栏上的“调整大小和扭曲”按钮,对图片进行缩放、旋转和翻转等操作。同时,画图板还提供了“颜色填充”和“文本”工具,让你可以在图片上添加文字或填充颜色。
3. 神奇的“Ribbon”风格
在Windows7的画图板中,微软引入了类似于Office 2007的“Ribbon”风格界面。这种界面将所有功能按钮都分类集中在相应的功能组中,使得操作更加直观和方便。你只需点击相应的功能组标签,就可以展开或收起该组中的按钮,从而更加专注于当前的任务。
4. 放大镜与标尺工具
在处理图片时,有时会因为图片中的文字或图像太小而看不清楚。这时,你可以利用画图板中的“放大镜”工具,放大图片的某一部分,方便查看。同时,画图板还提供了标尺和网格线功能,让你在绘制图形或调整图片大小时更加精准。
5. 全屏查看
当你想要更加专注地查看图片时,可以切换到画图板的“全屏”模式。在这个模式下,图片会占据整个屏幕,让你能够清晰地看到每一个细节。需要退出全屏模式时,只需单击显示的图片即可返回画图板窗口。
第五步:收获——画图板的应用场景
画图板虽然功能相对简单,但在日常生活中却有着广泛的应用场景。比如:
1. 截图处理
当你需要截取屏幕上的某个区域并对其进行简单处理时,画图板是一个非常好的选择。你可以使用Windows7自带的截图工具截取图片,然后将其打开到画图板中进行编辑和调整。
2. 图片标注
在处理工作报告或学习资料时,有时需要在图片上添加一些标注或说明。这时,你可以利用画图板的“文本”工具,在图片上添加文字说明,让你的报告或资料更加直观易懂。
3. 创意绘图
虽然画图板的功能相对简单,但如果你有足够的创意和耐心,仍然可以用它来绘制出精美的图画。你可以利用画图板中的各种绘图工具,绘制出你喜欢的卡通形象、风景画或涂鸦作品。
4. 快速修图
当你需要快速对一张图片进行简单的修图操作时,比如裁剪、调整大小或添加滤镜等,画图板同样可以胜任。虽然它的功能没有专业修图软件那么强大,但对于一些简单的修图需求来说,已经足够了。
结语:画图板——Windows7的隐藏宝藏
通过今天的探索之旅,我们不仅成功找到了Windows7中的画图板,还深入了解了它的功能和应用场景。虽然它可能不如一些专业的图片处理软件那么强大,但在日常生活中却有着广泛的应用价值。
就像Windows7系统中的许多其他小工具一样,画图板虽然不起眼,但却蕴含着无限的可能性和乐趣。它等待着我们去发现、去探索、去创造。所以,下次当你需要处理图片或绘制图形时,不妨尝试一下Windows7的画图板吧!它或许会给你带来意想不到的惊喜和收获!
- 上一篇: 轻松指南:原版Windows XP系统重装全步骤
- 下一篇: 金融杠杆原理:一目了然图解指南
-
 轻松学会!Windows7与WindowsXP双系统安装全攻略资讯攻略11-16
轻松学会!Windows7与WindowsXP双系统安装全攻略资讯攻略11-16 -
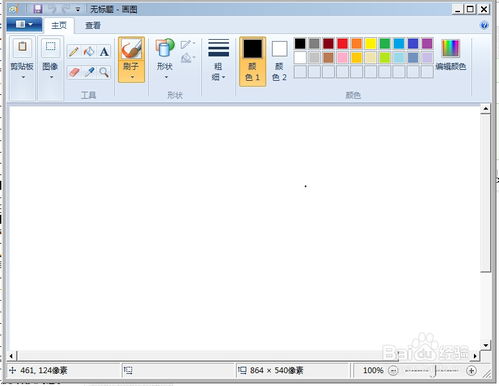 如何打开画图板?资讯攻略01-13
如何打开画图板?资讯攻略01-13 -
 轻松学会:如何将JPG图片转换成BMP格式资讯攻略01-18
轻松学会:如何将JPG图片转换成BMP格式资讯攻略01-18 -
 如何在使用画图工具时为图形填充颜色?资讯攻略12-09
如何在使用画图工具时为图形填充颜色?资讯攻略12-09 -
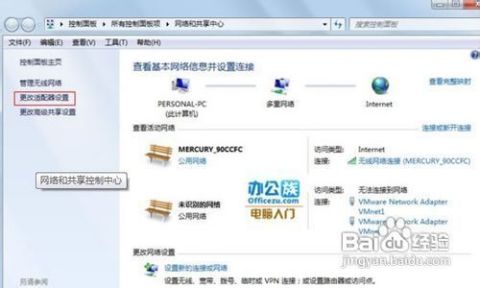 轻松学会!Windows7系统创建宽带连接的步骤资讯攻略11-13
轻松学会!Windows7系统创建宽带连接的步骤资讯攻略11-13 -
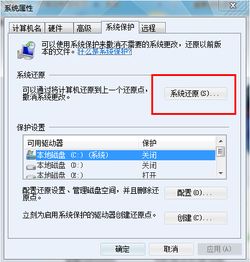 Windows7系统快速一键恢复指南资讯攻略12-12
Windows7系统快速一键恢复指南资讯攻略12-12