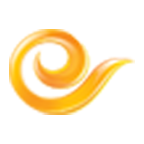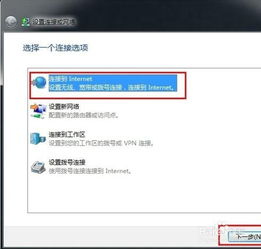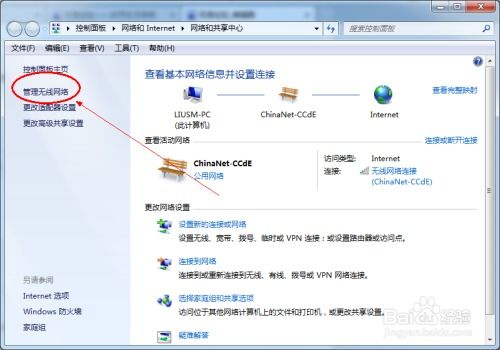轻松学会!Windows7系统创建宽带连接的步骤
详细教程:轻松在Windows7系统上建立宽带连接,享受极速网络体验
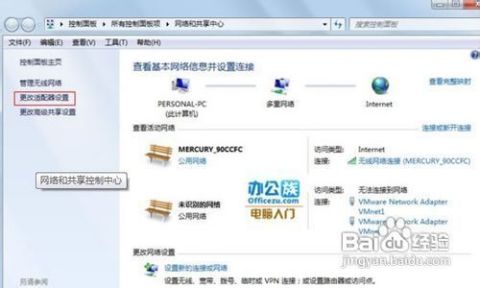
在现代数字化生活中,高速稳定的网络连接已成为我们日常生活中不可或缺的一部分。对于使用Windows7系统的用户来说,掌握如何建立宽带连接,无疑是享受高速互联网服务的重要一步。今天,我们将为您带来一份详尽的指南,帮助您轻松在Windows7系统上建立宽带连接,从此告别繁琐的设置步骤,尽享极速网络体验。

一、准备工作:检查硬件与驱动
在开始建立宽带连接之前,请确保您的计算机已经安装了以下必要的硬件和驱动:

1. 网卡:无论是内置网卡还是外置USB网卡,请确保网卡已经正确安装并且驱动程序更新至最新版本。
2. 调制解调器(Modem):如果您使用的是DSL或ADSL宽带服务,那么请确保您的调制解调器已经连接到计算机并且驱动正常。
3. 网线:确保网线完好无损,并且能够正常连接计算机与路由器或调制解调器。
二、设置宽带连接步骤
第一步:打开网络和共享中心
1. 点击“开始”菜单:首先,在Windows7系统的任务栏上,找到并点击“开始”按钮。
2. 选择“控制面板”:在“开始”菜单中,找到并点击“控制面板”选项。
3. 进入“网络和共享中心”:在“控制面板”窗口中,找到并点击“网络和共享中心”图标。
第二步:创建新的连接
1. 点击“设置新的连接或网络”:在“网络和共享中心”窗口中,您会看到一系列与网络相关的选项。找到并点击“设置新的连接或网络”链接。
2. 选择“连接到Internet”:在弹出的窗口中,您将看到几个不同的连接选项。请选择“连接到Internet”选项,然后点击“下一步”。
第三步:选择宽带连接类型
1. 选择“宽带(PPPoE)”:在接下来的窗口中,您将看到多种连接方式。对于大多数家庭用户来说,选择“宽带(PPPoE)”是最合适的。选中该选项后,点击“下一步”。
2. 输入您的宽带用户名和密码:现在,您需要输入您的宽带用户名和密码。这些信息通常由您的宽带服务提供商提供。确保输入的信息准确无误,然后点击“连接”。
第四步:设置连接名称(可选)
1. 输入连接名称:在创建宽带连接时,您可以为其设置一个易于识别的名称。这个名称将出现在网络连接列表中,方便您以后快速连接。
2. 点击“连接”:完成设置后,点击“连接”按钮。如果信息输入正确,您的计算机将尝试建立宽带连接。
三、测试与调试
测试宽带连接
1. 检查连接状态:在“网络和共享中心”窗口中,您可以看到新创建的宽带连接。如果连接成功,连接状态将显示为“已连接”。
2. 打开网页或应用:尝试打开您喜欢的网页或在线应用,以确保宽带连接稳定且速度正常。
常见问题解决
1. 无法连接到Internet:
检查网线:确保网线连接牢固,没有松动。
重启调制解调器:尝试关闭并重新启动您的调制解调器。
检查用户名和密码:确保您输入的用户名和密码正确无误。
2. 连接速度慢:
检查网络信号:如果您使用的是无线连接,请确保信号强度良好。
关闭不必要的后台应用:关闭那些占用大量带宽的后台应用,如视频下载、在线游戏等。
更新驱动程序:确保您的网卡驱动程序是最新的,这有助于提高网络连接速度。
3. 连接不稳定:
检查路由器设置:如果您使用的是路由器,请检查其设置是否正确。
更换网线:尝试使用另一条网线连接计算机和路由器或调制解调器。
联系宽带服务提供商:如果以上方法都无法解决问题,请联系您的宽带服务提供商,寻求专业的技术支持。
四、优化宽带连接性能
1. 更新网络驱动
定期更新您的网络驱动程序,可以确保您的计算机始终拥有最佳的网络连接性能。您可以通过访问网卡制造商的官方网站,下载并安装最新的驱动程序。
2. 使用QoS(服务质量)设置
QoS设置允许您为特定的网络应用分配不同的优先级。通过调整QoS设置,您可以确保在线游戏、视频会议等关键应用获得更高的带宽和更低的延迟。
3. 禁用不必要的网络服务和协议
禁用那些您不需要的网络服务和协议,可以减少网络负载,提高网络连接速度。例如,如果您不使用IPv6,可以将其禁用,以释放更多的网络资源。
4. 定期清理系统垃圾文件
系统垃圾文件的积累可能会影响网络连接速度。定期使用系统清理工具或第三方软件清理垃圾文件,可以保持系统的清洁和高效运行。
五、总结
通过以上步骤,您已经成功在Windows7系统上建立了宽带连接。现在,您可以畅享高速、稳定的网络连接,无论是在线学习、工作还是娱乐,都将变得更加轻松和愉快。当然,为了保持网络连接的最佳状态,我们建议您定期更新驱动程序、优化系统设置并关注网络安全。希望这份指南能够帮助您更好地享受数字化生活带来的便利和乐趣!
- 上一篇: 怎样可以取消或关闭超级QQ服务?
- 下一篇: 揭秘:问道天书强化秘籍大公开!
-
 轻松学会:正确创建宽带连接的步骤资讯攻略01-30
轻松学会:正确创建宽带连接的步骤资讯攻略01-30 -
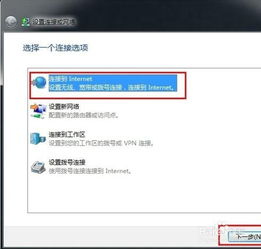 宽带连接图标消失?快速找回与创建方法!资讯攻略11-09
宽带连接图标消失?快速找回与创建方法!资讯攻略11-09 -
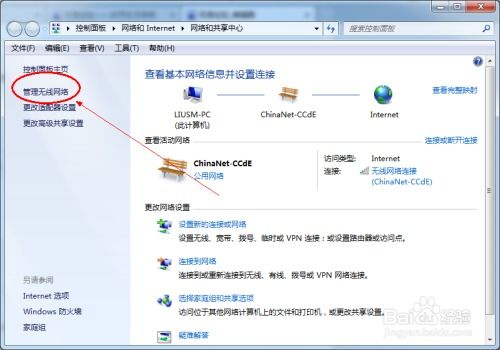 轻松学会:如何设置宽带自动连接资讯攻略11-11
轻松学会:如何设置宽带自动连接资讯攻略11-11 -
 如何在电脑上创建宽带连接网络?资讯攻略11-15
如何在电脑上创建宽带连接网络?资讯攻略11-15 -
 创建宽带连接的方法资讯攻略02-12
创建宽带连接的方法资讯攻略02-12 -
 轻松学会!Windows7系统安装全攻略资讯攻略11-23
轻松学会!Windows7系统安装全攻略资讯攻略11-23