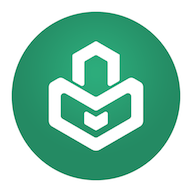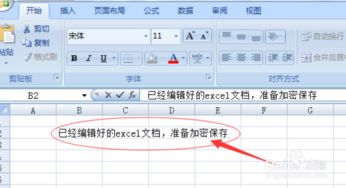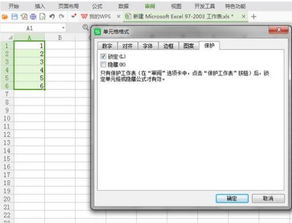如何保护并锁定Excel表格

在日常生活和工作中,Excel表格的使用无处不在。为了保护表格中的数据不被误改或恶意篡改,我们经常需要锁定表格的某些部分或全部。今天,我们就来详细介绍几种锁定Excel表格的方法,帮助大家有效保护自己的数据。

一、锁定特定单元格
1. 选择需要锁定的单元格

打开你的Excel文件,选中需要锁定的单元格或单元格区域。例如,你想锁定A1到C10的区域,可以点击A1单元格,然后拖动到C10单元格,或者按住Ctrl键同时点击多个单元格。
2. 打开“设置单元格格式”对话框
右键点击选中的单元格,选择“设置单元格格式”选项,或者在“开始”选项卡中点击“格式”下拉菜单中的“锁定单元格”选项。注意,在默认情况下,所有单元格都是处于可编辑状态的,因此“锁定”选项是选中的。但为了明确哪些单元格需要锁定,我们可以先取消所有单元格的锁定状态,再单独锁定需要的单元格。
3. 取消所有单元格的默认锁定状态
点击“审阅”选项卡,然后点击“更改”组中的“保护工作表”按钮。在弹出的“保护工作表”对话框中,暂时不点击“确定”按钮,而是先点击旁边的“未锁定单元格”选项。这会打开一个新的对话框,在这里你可以选择取消对所有单元格的锁定(虽然默认情况下它们本来就是未锁定的,但此步骤是为了确保后续操作的正确性)。
4. 重新锁定特定单元格
回到你的工作表,按照前面的步骤再次选中需要锁定的单元格,然后在“设置单元格格式”对话框中确保“锁定”选项被勾选。这样,这些单元格就被明确标记为需要锁定的状态。
5. 保护工作表
再次回到“审阅”选项卡,点击“保护工作表”按钮。在弹出的对话框中,可以设置密码(可选),然后点击“确定”按钮。此时,被锁定的单元格将无法被编辑,而未锁定的单元格则可以正常编辑。
二、锁定整个工作表
1. 选择整个工作表
如果你想锁定整个工作表,而不是仅仅锁定某些单元格,可以直接点击工作表左上角的三角形图标,这样可以选中整个工作表的所有单元格。
2. 保护工作表
与锁定特定单元格的步骤相同,点击“审阅”选项卡,然后点击“保护工作表”按钮。在弹出的对话框中,可以设置密码(可选),然后点击“确定”按钮。这样,整个工作表都将被锁定,无法编辑。
三、隐藏特定单元格或行/列
除了锁定单元格外,有时我们还需要隐藏某些敏感数据,以防止它们被意外看到。
1. 隐藏单元格内容
选中需要隐藏的单元格或单元格区域,右键点击并选择“设置单元格格式”。在“数字”选项卡中,选择“自定义”,然后在类型框中输入三个分号“;;;”(注意,没有空格)。这样,单元格的内容就会被隐藏起来,但单元格本身仍然存在,并且可以被锁定。
2. 隐藏行或列
选中需要隐藏的行或列(例如,选中整行或整列的标签),然后右键点击并选择“隐藏”。这样,选中的行或列就会被隐藏起来,不会在工作表中显示。同样地,隐藏的行或列也可以被锁定,以防止它们被取消隐藏。
四、解锁被锁定的单元格或工作表
1. 解锁单元格
如果你需要解锁之前锁定的单元格,可以回到“审阅”选项卡,点击“撤消保护工作表”按钮。在弹出的对话框中输入之前设置的密码(如果有的话),然后点击“确定”按钮。这样,被锁定的单元格就会被解锁,可以正常编辑了。
2. 解锁工作表
解锁整个工作表的步骤与解锁单元格相同,也是通过“审阅”选项卡中的“撤消保护工作表”按钮来实现的。
五、使用VBA宏保护Excel表格
对于需要更高级保护需求的用户,可以使用VBA宏来创建自定义的保护机制。以下是一个简单的VBA宏示例,用于锁定整个工作表并设置密码:
```vba
Sub ProtectSheet()
Dim ws As Worksheet
Set ws = ThisWorkbook.Sheets("Sheet1") ' 替换为你要保护的工作表名称
ws.Protect Password:="yourpassword" ' 替换为你要设置的密码
End Sub
```
要运行这个宏,你需要先打开Excel的开发者选项卡(如果未显示,可以在“文件”->“选项”->“自定义功能区”中启用),然后插入一个新的模块,并将上述代码粘贴进去。之后,你可以通过点击“运行”按钮来执行这个宏,从而锁定指定的工作表。
同样地,你也可以创建一个用于解锁工作表的VBA宏:
```vba
Sub UnprotectSheet()
Dim ws As Worksheet
Set ws = ThisWorkbook.Sheets("Sheet1") ' 替换为你要解锁的工作表名称
ws.Unprotect Password:="yourpassword" ' 替换为之前设置的密码
End Sub
```
六、注意事项
1. 密码管理:如果你设置了密码来保护你的工作表或单元格,请务必妥善保管这些密码。如果你忘记了密码,将无法通过常规方法解锁被保护的内容。
2. 备份文件:在进行任何保护操作之前,建议先备份你的Excel文件。这样,在出现意外情况时,你可以通过恢复备份文件来找回你的数据。
3. 测试保护效果:在设置完保护后,最好先尝试进行一些编辑操作,以确保被保护的区域确实无法被编辑。同时,也要确保未被保护的区域可以正常编辑。
通过上述方法,你可以轻松锁定Excel表格中的特定单元格、整个工作表或隐藏某些敏感数据。希望这些技巧能够帮助你更好地保护你的Excel数据!
- 上一篇: 如何调出电脑上的输入法图标?
- 下一篇: 鹦鹉鱼体色变白解决方法
-
 Excel中锁定单元格或行/列资讯攻略01-21
Excel中锁定单元格或行/列资讯攻略01-21 -
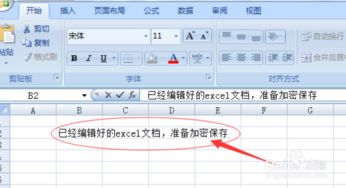 EXCEL2007表格加密教程:轻松设置密码保护资讯攻略12-03
EXCEL2007表格加密教程:轻松设置密码保护资讯攻略12-03 -
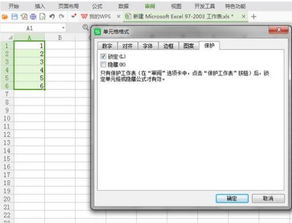 Excel怎样锁定特定单元格?资讯攻略11-26
Excel怎样锁定特定单元格?资讯攻略11-26 -
 掌握EXCEL秘籍:轻松锁定单元格,防止数据被篡改!资讯攻略11-19
掌握EXCEL秘籍:轻松锁定单元格,防止数据被篡改!资讯攻略11-19 -
 Excel技巧揭秘:轻松学会如何锁定单元格资讯攻略11-15
Excel技巧揭秘:轻松学会如何锁定单元格资讯攻略11-15 -
 如何在Excel中冻结窗口资讯攻略01-16
如何在Excel中冻结窗口资讯攻略01-16