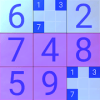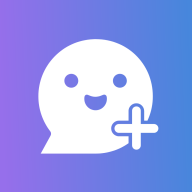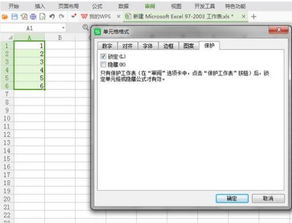Excel中锁定单元格或行/列
在Excel表格中,掌握“锁定单元格”或某行、某列的绝妙技巧,让你的数据处理效率翻倍!

在日常的办公和数据处理工作中,Excel无疑是一个不可或缺的强大工具。然而,面对海量的数据和复杂的表格结构,你是否曾遇到过这样的困扰:如何确保某些关键数据不被误改或删除?如何在滚动查看大型表格时,始终保持某些行或列在视线范围内?别担心,今天我们就来深入探讨Excel中一个极其重要的功能——“锁定单元格”以及锁定特定的行或列,让你的工作效率和数据处理能力瞬间提升!

一、了解“锁定单元格”的基本概念
在Excel中,“锁定单元格”并非字面意义上的将单元格固定住不能移动,而是指通过设定单元格的锁定属性,来防止其在执行某些编辑操作时(如复制、粘贴、删除等)被意外更改。默认情况下,Excel中的所有单元格都处于可编辑状态,即没有锁定。但是,当我们对工作表进行保护时,只有未被锁定的单元格才能被编辑,而被锁定的单元格则会被保护起来,无法更改。

二、如何锁定单元格
1. 选择需要锁定的单元格:
首先,用鼠标选中你想要锁定的单元格或单元格区域。如果你想要锁定整个工作表中的所有单元格,可以跳过这一步,直接进入下一步。
2. 打开“单元格格式”对话框:
右键点击选中的单元格或单元格区域,在弹出的快捷菜单中选择“设置单元格格式”选项,或者通过快捷键Ctrl+1来打开“单元格格式”对话框。
3. 设置锁定属性:
在“单元格格式”对话框中,切换到“保护”选项卡。在这里,你会看到一个名为“锁定”的复选框。默认情况下,这个复选框是勾选的,表示单元格处于锁定状态。如果你之前已经手动取消了这个复选框的勾选,那么现在需要重新勾选它,以确保单元格被锁定。
4. 保护工作表:
完成以上步骤后,点击Excel工具栏上的“审阅”选项卡,找到并点击“保护工作表”按钮。在弹出的“保护工作表”对话框中,你可以设置密码(可选),然后点击“确定”按钮。这样,除了被允许编辑的未锁定单元格外,其他所有单元格都将被保护起来,无法被更改。
三、锁定特定的行或列
在处理大型Excel表格时,我们经常需要滚动查看数据。然而,滚动过程中很容易丢失对特定行或列的参考。为了解决这个问题,我们可以使用Excel的“冻结窗格”功能来锁定特定的行或列,使它们在滚动时始终保持在视线范围内。
1. 选择冻结点:
首先,确定你想要冻结的行或列的右侧或下方的单元格。例如,如果你想要冻结第一行和第二列,那么你应该选择C2单元格(即第二列第三行的单元格)。
2. 打开“冻结窗格”菜单:
在Excel的“视图”选项卡下,找到并点击“冻结窗格”按钮。此时会弹出一个下拉菜单,包括“冻结窗格”、“取消冻结窗格”和“冻结首行/首列”等选项。
3. 选择冻结选项:
根据你的需求选择相应的冻结选项。如果你已经按照上面的步骤选择了冻结点(如C2单元格),那么应该选择“冻结窗格”选项。这样,从第一行到选择的行上方(不包括选择的行)的所有行,以及从第一列到选择的列左侧(不包括选择的列)的所有列,都将被冻结起来。
4. 查看效果:
现在,当你滚动查看表格时,被冻结的行或列将始终保持在视线范围内,为你提供持续的参考。
四、进阶技巧:灵活运用“锁定单元格”和“冻结窗格”
1. 结合使用保护密码:
在保护工作表时,设置密码可以增加数据的安全性。这样,即使其他人能够打开你的Excel文件,也无法轻易更改被保护的单元格。
2. 利用条件格式突出显示锁定单元格:
为了更清晰地识别哪些单元格被锁定了,你可以使用条件格式来突出显示这些单元格。例如,你可以为所有锁定的单元格设置一种特殊的背景色或边框样式。
3. 动态冻结窗格:
在某些情况下,你可能需要动态地改变冻结的行或列。例如,当你插入或删除行/列时,冻结点可能会发生变化。此时,你可以重新选择新的冻结点,并再次执行“冻结窗格”操作来更新冻结区域。
4. 解锁特定单元格进行编辑:
即使在工作表被保护的情况下,你也可以通过取消特定单元格的锁定属性来允许对这些单元格进行编辑。这样,你可以在保护整个工作表的同时,仍然能够对某些关键数据进行修改。
五、总结
掌握Excel中的“锁定单元格”和“冻结窗格”功能,对于提高数据处理效率和保护数据安全至关重要。通过锁定单元格,你可以防止关键数据被意外更改;而通过冻结窗格,你可以在处理大型表格时始终保持对特定行或列的参考。希望这篇文章能够帮助你更好地理解和运用这些功能,让你的Excel之旅更加顺畅和高效!
- 上一篇: 手机QQ如何查看达人状态?
- 下一篇: S6赛季,如何点选放逐之刃瑞文的最强天赋?
-
 如何保护并锁定Excel表格资讯攻略11-12
如何保护并锁定Excel表格资讯攻略11-12 -
 掌握EXCEL秘籍:轻松锁定单元格,防止数据被篡改!资讯攻略11-19
掌握EXCEL秘籍:轻松锁定单元格,防止数据被篡改!资讯攻略11-19 -
 Excel技巧揭秘:轻松学会如何锁定单元格资讯攻略11-15
Excel技巧揭秘:轻松学会如何锁定单元格资讯攻略11-15 -
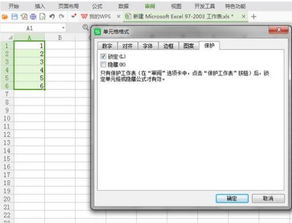 Excel怎样锁定特定单元格?资讯攻略11-26
Excel怎样锁定特定单元格?资讯攻略11-26 -
 Excel双击单元格无法编辑怎么办?资讯攻略11-15
Excel双击单元格无法编辑怎么办?资讯攻略11-15 -
 Excel中ROW函数:轻松获取单元格行号介绍资讯攻略11-07
Excel中ROW函数:轻松获取单元格行号介绍资讯攻略11-07