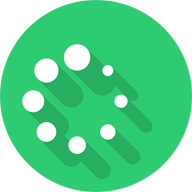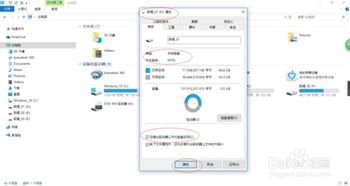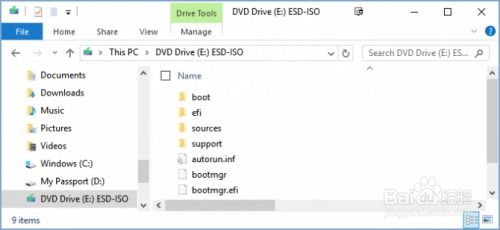Windows10轻松上手:一键配置hosts文件教程
Windows10如何配置hosts文件
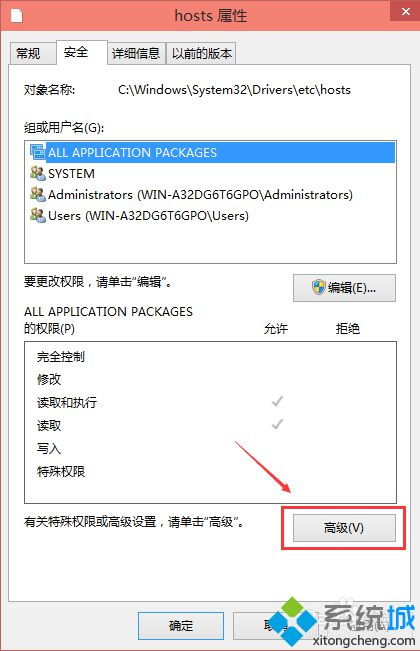
在Windows10操作系统中,hosts文件是一个非常重要的系统文件,它允许用户将特定的域名映射到指定的IP地址上。通过修改hosts文件,用户可以在本地实现域名解析,而无需依赖DNS服务器。本文将详细介绍如何在Windows10系统中配置hosts文件,包括打开文件、修改权限、编辑内容以及保存修改等多个维度。
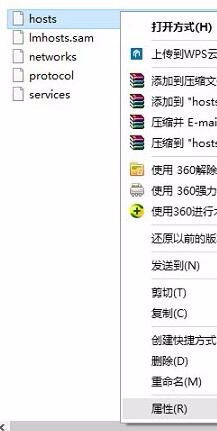
一、hosts文件的基本介绍
hosts文件是一个纯文本文件,用于存储IP地址和域名之间的静态映射关系。在Windows系统中,该文件通常位于C:\Windows\System32\drivers\etc目录下,文件名为“hosts”。通过修改这个文件,用户可以将某个域名解析到指定的IP地址,这在测试和开发环境中非常有用。
二、打开hosts文件
要配置hosts文件,首先需要找到并打开它。以下是几种常用的方法:
1. 通过文件管理器打开:
打开文件管理器(即资源管理器)。
在地址栏中输入“C:\Windows\System32\drivers\etc”,然后按回车键。
在打开的文件夹中找到hosts文件,双击它。
系统可能会提示选择一个程序来打开文件,选择“记事本”作为打开方式。
2. 通过运行对话框打开:
按下Win+R键,打开运行对话框。
输入“C:\Windows\System32\drivers\etc\hosts”,然后按回车键。
系统可能会提示选择一个程序来打开文件,同样选择“记事本”。
三、修改hosts文件的权限
由于hosts文件是系统文件,普通用户可能没有足够的权限进行编辑。因此,在打开hosts文件之前,需要修改其权限。以下是修改权限的步骤:
1. 找到hosts文件:
在文件管理器中导航到C:\Windows\System32\drivers\etc目录。
找到hosts文件,右键单击它。
2. 打开属性窗口:
在弹出的菜单中选择“属性”。
3. 修改权限:
在属性窗口中,切换到“安全”选项卡。
找到当前用户账户(例如“Users”或你的具体用户名),并检查其权限。
如果当前用户没有“修改”和“写入”权限,需要点击“编辑”按钮进行更改。
在弹出的窗口中,选中当前用户账户,然后勾选“修改”和“写入”权限。
点击“应用”按钮,然后点击“确定”按钮保存更改。
四、编辑hosts文件
在成功修改hosts文件的权限后,就可以使用记事本或其他文本编辑器打开并编辑它了。以下是编辑hosts文件的步骤:
1. 打开hosts文件:
使用记事本或其他文本编辑器打开hosts文件。
2. 编辑内容:
在打开的hosts文件中,可以看到一系列的IP地址和域名之间的映射关系。
每一行代表一个映射规则,格式为“IP地址 空格 域名”。
你可以添加新的映射规则,或者修改已有的规则。
例如,要将域名“example.com”解析到IP地址“192.168.1.100”,可以在文件中添加一行:“192.168.1.100 example.com”。
3. 注意格式:
在编辑hosts文件时,需要注意格式的正确性。
确保每个映射规则都遵循“IP地址 空格 域名”的格式。
不要在行尾添加额外的空格或字符。
不要删除或修改文件中的注释行(以“”开头的行)。
五、保存并关闭hosts文件
在完成对hosts文件的编辑后,需要保存修改并关闭文件。以下是保存并关闭hosts文件的步骤:
1. 保存修改:
在记事本或其他文本编辑器中,点击“文件”菜单,然后选择“保存”或“另存为”。
如果选择“另存为”,请确保将文件保存在原始位置(C:\Windows\System32\drivers\etc),并且文件名保持不变(hosts)。
注意:在某些情况下,系统可能会提示你没有足够的权限保存文件。此时,你可以尝试以管理员身份运行记事本或其他文本编辑器。
2. 关闭文件:
保存修改后,关闭记事本或其他文本编辑器。
六、验证配置是否生效
在完成对hosts文件的配置后,需要验证配置是否生效。以下是验证配置是否生效的方法:
1. 打开浏览器:
打开你常用的浏览器(如Chrome、Firefox、Edge等)。
2. 访问配置的域名:
在浏览器的地址栏中输入你在hosts文件中配置的域名(例如“example.com”)。
如果配置正确且生效,浏览器应该会显示你配置的IP地址对应的网页内容。
3. 检查DNS缓存:
有时,浏览器或操作系统可能会缓存DNS解析结果。因此,在验证配置是否生效时,可能需要清除DNS缓存。
在Windows10中,可以通过运行“ipconfig /flushdns”命令来清除DNS缓存。
七、注意事项
在配置hosts文件时,需要注意以下几点:
1. 备份原始文件:
在修改hosts文件之前,建议备份原始文件。这样,在出现问题时,可以恢复原始配置。
2. 谨慎修改:
hosts文件是系统文件,不正确的配置可能会导致网络连接问题或无法访问某些网站。因此,在修改hosts文件时,需要谨慎操作。
3. 使用管理员权限:
由于hosts文件是系统文件,普通用户可能没有足够的权限进行编辑。因此,在打开和编辑hosts文件时,需要使用管理员权限。
4. 避免格式错误:
在编辑hosts文件时,需要注意格式的正确性。确保每个映射规则都遵循“IP地址 空格 域名”的格式,并且不要在行尾添加额外的空格或字符。
5. 定期清理:
随着时间的推移,hosts文件中可能会积累一些不再需要的映射规则。因此,建议定期清理hosts文件,删除不再需要的规则。
通过以上步骤,你可以在Windows10系统中成功配置hosts文件。无论是出于测试、开发还是其他目的,hosts文件都是一个非常有用的工具。希望本文能够帮助你更好地理解和使用hosts文件。
- 上一篇: 《天下3》新手玩家极速升级全攻略
- 下一篇: 轻松指南:如何注册雅虎Yahoo.com邮箱账户?
-
 快速找到并了解hosts文件位置与内容资讯攻略11-30
快速找到并了解hosts文件位置与内容资讯攻略11-30 -
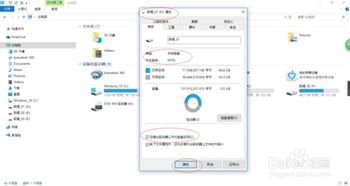 Windows 10轻松指南:一键启用WebClient服务资讯攻略03-01
Windows 10轻松指南:一键启用WebClient服务资讯攻略03-01 -
 Win10系统explorer.exe崩溃?一键修复教程!资讯攻略01-04
Win10系统explorer.exe崩溃?一键修复教程!资讯攻略01-04 -
 轻松找回Win10系统消失的语言栏,一键恢复教程!资讯攻略11-24
轻松找回Win10系统消失的语言栏,一键恢复教程!资讯攻略11-24 -
 Win10系统轻松禁用光驱教程:一键停止光驱使用资讯攻略11-15
Win10系统轻松禁用光驱教程:一键停止光驱使用资讯攻略11-15 -
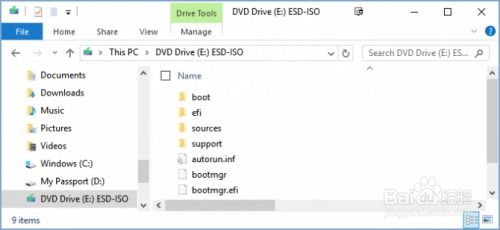 Windows10下快速将ISO文件刻录至光盘的简易教程资讯攻略11-12
Windows10下快速将ISO文件刻录至光盘的简易教程资讯攻略11-12