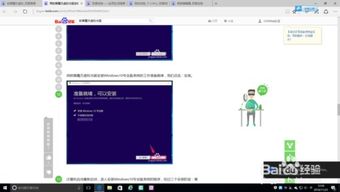Win10系统轻松禁用光驱教程:一键停止光驱使用
在Windows 10系统中,禁用光驱或停止使用光驱可能出于多种原因,比如你不再需要光驱功能,或者你想防止某些程序通过光驱安装不必要的软件。无论出于何种原因,禁用光驱在Windows 10系统中都是一个相对简单的过程。本文将详细介绍几种不同的方法,帮助你轻松地在Windows 10系统中禁用光驱或停止使用光驱。

方法一:通过设备管理器禁用光驱
设备管理器是Windows系统自带的硬件管理工具,通过它可以方便地管理计算机上的各种硬件设备。以下是使用设备管理器禁用光驱的详细步骤:
1. 打开设备管理器:
在任务栏左下角,鼠标右键点击“开始”菜单栏。
在弹出的菜单中选择“设备管理器”,或者使用快捷键“Win+X”然后选择“设备管理器”。
2. 找到光驱设备:
在设备管理器窗口中,展开“DVD/CD-ROM驱动器”这一栏。
你将看到计算机上安装的所有光驱设备,通常这些设备会以光驱的品牌和型号命名。
3. 禁用光驱:
对着你想禁用的光驱设备单击鼠标右键。
在弹出的菜单中选择“禁用设备”。
在弹出的确认窗口中,点击“是”以确认禁用该设备。
通过这一步骤,你的光驱将被禁用,并且在计算机上不再显示。如果你想重新启用光驱,只需回到设备管理器,对着已禁用的光驱设备单击鼠标右键,然后选择“启用设备”即可。
方法二:通过注册表禁用光驱
注册表是Windows系统的一个核心数据库,用于存储系统设置和配置信息。通过修改注册表,你可以实现更多高级功能,包括禁用光驱。不过请注意,修改注册表有一定风险,务必小心操作。
1. 打开注册表编辑器:
在电脑桌面的左下方搜索框中输入`regedit`。
按回车键打开注册表编辑器。
2. 定位到目标路径:
在注册表编辑器中,依次展开以下路径:
```
HKEY_CURRENT_USER\Software\Microsoft\Windows\CurrentVersion\Policies\Explorer
```
3. 修改NoCDBurning键值:
在右侧窗口中找到`NoCDBurning`这一项(如果没有,可以右键点击空白处选择“新建 - DWORD (32位)值”,然后命名为`NoCDBurning`)。
双击`NoCDBurning`,在数值数据中将`0`改为`1`。
点击“确定”保存更改。
修改完成后,光驱的刻录功能将被禁用,但读取功能仍然可用。如果你需要禁用光驱的读取功能,可以尝试其他方法。
方法三:通过组策略禁止光驱
组策略是Windows系统中用于配置系统行为的工具,通过它可以实现更多的管理和控制功能。以下是使用组策略禁用光驱的详细步骤:
1. 打开本地组策略编辑器:
在电脑桌面左下角搜索框中输入`gpedit.msc`。
按回车键打开本地组策略编辑器。
2. 定位到目标策略:
在本地组策略编辑器中,依次展开以下路径:
```
计算机配置 - 管理模板 - 系统 - 可移动存储访问
```
3. 启用拒绝执行权限策略:
在右侧窗口中找到“CD和DVD:拒绝执行权限”这一项。
双击打开该策略,选择“已启用”。
点击“确定”保存更改。
通过这一步骤,光驱的访问权限将被禁止,计算机将无法使用光驱进行任何操作。如果你需要重新启用光驱,只需回到该策略,选择“未配置”或“已禁用”即可。
方法四:通过网管软件禁用光驱
除了以上方法外,你还可以使用网管软件来禁用光驱。这些软件通常提供了更直观、更方便的界面,可以一键禁用光驱,非常适合不熟悉注册表和组策略的用户。
1. 下载并安装网管软件:
在网上搜索并下载一款适合你的网管软件,比如“聚生网管”或“大势至电脑文件防泄密系统”。
按照提示步骤进行安装,如果遇到禁止提示信息,均选择允许。
2. 使用网管软件禁用光驱:
安装完成后,使用快捷键(如`Alt+F2`)唤出登录界面。
输入初始默认账号和密码(如admin/123),登录软件。
在操作主界面找到存储设备控制大类,勾选“禁用CD/DVD光驱”即可禁用光驱。
通过网管软件,你还可以实现更多的设备控制功能,比如禁用USB存储设备、禁用无线网卡等。不过请注意,使用网管软件需要谨慎,确保你有合法的权限进行这些操作。
注意事项
1. 备份重要数据:在禁用光驱之前,请确保你已经备份了所有重要数据,以防万一需要恢复。
2. 谨慎操作:无论是修改注册表、使用组策略还是安装网管软件,都需要谨慎操作,避免误操作导致系统问题。
3. 管理员权限:以上方法中的某些步骤可能需要管理员权限,请确保你有足够的权限进行操作。
4. 恢复光驱功能:如果你以后需要重新启用光驱功能,可以按照相同的步骤进行恢复操作。
总结
通过以上几种方法,你可以轻松地在Windows 10系统中禁用光驱或停止使用光驱。无论你是出于安全考虑还是为了优化系统性能,禁用光驱都是一个有效的选择。希望本文能够帮助你顺利完成这一操作,并解决你在使用过程中可能遇到的问题。如果你有其他问题或建议,欢迎在评论区留言交流。
- 上一篇: 如何查询核酸检测报告单的电子版?
- 下一篇: 冬季太阳能热水器高效防冻秘籍
-
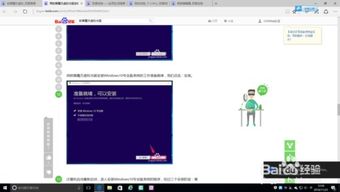 一键虚拟光驱,轻松安装Windows 10系统资讯攻略12-12
一键虚拟光驱,轻松安装Windows 10系统资讯攻略12-12 -
 电脑光驱禁用及仅阻止光盘刻录功能的实现方法资讯攻略11-27
电脑光驱禁用及仅阻止光盘刻录功能的实现方法资讯攻略11-27 -
 Win7系统下,轻松玩转虚拟光驱的实用指南资讯攻略11-15
Win7系统下,轻松玩转虚拟光驱的实用指南资讯攻略11-15 -
 轻松学会:用虚拟光驱安装Windows 10系统的步骤资讯攻略11-14
轻松学会:用虚拟光驱安装Windows 10系统的步骤资讯攻略11-14 -
 Win10系统下TL-WN322G驱动安装指南资讯攻略11-27
Win10系统下TL-WN322G驱动安装指南资讯攻略11-27 -
 NT6 HDD Installer使用指南:轻松安装Windows 10双系统教程资讯攻略12-06
NT6 HDD Installer使用指南:轻松安装Windows 10双系统教程资讯攻略12-06