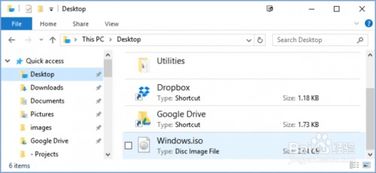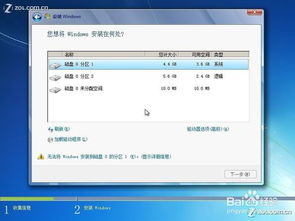Windows10下快速将ISO文件刻录至光盘的简易教程
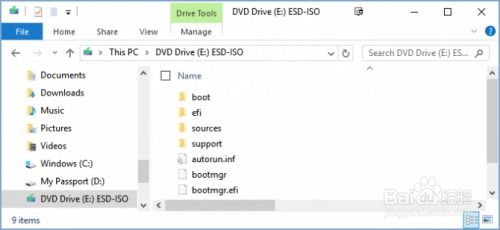
在现代计算机使用中,光盘仍然是一种非常可靠的存储介质,尤其是在需要备份重要文件或创建系统安装盘时。ISO文件作为一种磁盘映像文件,包含了一整套的文件和目录结构,可以方便地用于创建可启动光盘。本文将详细介绍在Windows10系统中,如何将ISO文件轻松刻录成光盘。
一、准备工作
1. 确认系统环境
首先,确保你的计算机运行的是Windows10操作系统。Windows10提供了内置的刻录功能,可以方便地将ISO文件刻录到光盘上,而无需第三方软件。
2. 获取ISO文件
要从微软官方获取Windows10的ISO文件,可以通过以下步骤:
访问微软官网:[https://www.microsoft.com/zh-cn/software-download/windows10](https://www.microsoft.com/zh-cn/software-download/windows10)。
点击“立即下载工具”按钮,下载并运行媒体创建工具。
在工具中,选择“为另一台电脑创建安装介质(U盘、DVD或ISO文件)”,然后点击“下一步”。
选择所需的镜像语言、版本和架构,再次点击“下一步”。
选择“ISO文件”并点击“下一步”,然后选择保存ISO文件的路径。
另外,也可以通过一些技巧直接下载ISO文件,例如修改浏览器的用户代理字符串,让微软认为你使用的是不支持直接运行媒体创建工具的设备(如移动设备),这样微软会提供一个直接下载ISO文件的链接。
3. 检查硬件
确保你的计算机配备了光盘刻录机,并且该设备功能正常。同时,准备好一张空白光盘,可以是CD、DVD或Blu-ray,具体类型取决于你要存储的数据量。
二、使用Windows10内置功能刻录ISO文件
1. 插入空白光盘
将一张空白光盘插入计算机的光盘刻录机中。此时,系统会自动检测到光盘并弹出相应的对话框。
2. 打开资源管理器
在Windows10中,按下Win+E键打开文件资源管理器,或者点击任务栏上的“此电脑”图标。
3. 选择刻录机
在文件资源管理器中,你会看到一个代表光盘刻录机的图标,通常显示为“DVD RW驱动器”或类似的名称。双击该图标,会弹出一个新的对话框,提示你选择如何使用该光盘。
4. 选择刻录类型
在弹出的对话框中,有两个主要的选项:
类似于U盘:这个选项会将光盘格式化为一个可以随时保存、编辑和删除文件的数据光盘。这种光盘可以在Windows XP或更高版本的计算机上运行(实时文件系统)。
用于CD/DVD播放机:这个选项会将光盘格式化为一个只读光盘,适用于大多数计算机上的CD/DVD播放器。一旦数据被刻录到光盘上,就无法编辑或删除。
对于ISO文件,通常选择“用于CD/DVD播放机”选项,因为ISO文件通常是用于创建可启动光盘的。
5. 开始刻录
选择“用于CD/DVD播放机”后,点击“下一步”按钮。此时,系统会自动打开一个新的光盘窗口。
接下来,将需要刻录的ISO文件拖动到这个光盘窗口中,或者右键点击ISO文件,选择“发送到” > “DVD RW驱动器(你的光盘刻录机名称)”。
系统开始将ISO文件内容写入光盘。这个过程可能需要一些时间,具体取决于ISO文件的大小和光盘的写入速度。
6. 完成刻录
当刻录完成后,系统会自动弹出光盘。此时,你可以通过双击光盘图标来验证光盘内容是否正确。
三、使用第三方软件刻录ISO文件
虽然Windows10提供了内置的刻录功能,但如果你需要更高级的功能或更高的刻录成功率,可以考虑使用第三方软件。以下是一些常见的刻录软件及其使用方法:
1. ImgBurn
ImgBurn是一款免费的、功能强大的刻录软件,适合新手使用。以下是其使用方法:
下载并安装:访问ImgBurn官网,下载并安装软件。
启动软件:打开ImgBurn,选择“Write image file to disc”选项。
选择ISO文件:在“Source”框中点击浏览,找到并选择要刻录的ISO文件。
插入光盘:将空白光盘插入光盘驱动器。
设置刻录速度:建议选择较低的速度以确保刻录质量。
开始刻录:点击“Write”按钮开始刻录。
2. Nero
Nero是一款功能全面的专业刻录软件。以下是其使用方法:
下载并安装:从Nero官网获取软件并安装。
启动软件:打开Nero,选择“Burning ROM”选项。
选择光盘类型:根据需要选择CD、DVD或Blu-ray。
烧录ISO文件:点击“Image or Project”并选择“Burn Image”,找到ISO文件,插入空白光盘,设置刻录选项,并点击“Burn”开始。
3. CDBurnerXP
CDBurnerXP是一个适用于Windows的免费工具。以下是其使用方法:
下载并安装:从CDBurnerXP官网获取并安装软件。
启动软件:选择“Burn ISO image”选项。
选择ISO文件:点击“Browse”找到ISO文件并插入空白光盘。
设置并开始刻录:确认刻录速度设置无误,点击“Burn”开始刻录。
四、常见问题及解决方案
在刻录ISO文件时,可能会遇到一些常见问题,以下是一些常见的解决方案:
光盘无法识别:确保使用的光盘与刻录机兼容,或尝试清洁光盘。
刻录失败:确认ISO文件未损坏,尝试降低刻录速度或更新驱动程序。
光盘内容不完整:检查ISO文件的完整性后重新刻录。
五、总结
将ISO文件刻录成光盘是一项简单但重要的任务,尤其是在需要创建系统安装盘或备份重要数据时。通过本文介绍的方法,你可以轻松地使用Windows10内置的刻录功能或第三方软件来完成这项任务。只需准备好ISO文件、空白光盘和一台配备光盘刻录机的计算机,你就可以开始刻录了。
- 上一篇: 如何调整支付宝花呗的额度
- 下一篇: 如何通过歌曲或歌词内容查找歌名?
-
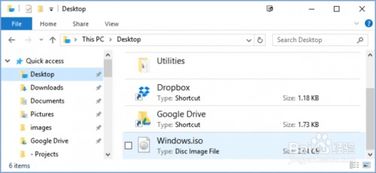 Windows 10及早期版本ISO文件安装与刻录教程资讯攻略11-11
Windows 10及早期版本ISO文件安装与刻录教程资讯攻略11-11 -
 Windows10 ESD转ISO一键神器,轻松搞定!资讯攻略11-08
Windows10 ESD转ISO一键神器,轻松搞定!资讯攻略11-08 -
 轻松掌握:用UltraISO将系统镜像快速刻录至U盘的技巧资讯攻略11-29
轻松掌握:用UltraISO将系统镜像快速刻录至U盘的技巧资讯攻略11-29 -
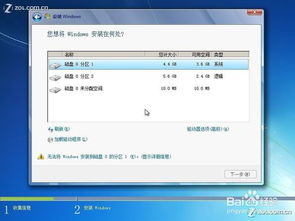 Windows 7系统安装指南资讯攻略02-10
Windows 7系统安装指南资讯攻略02-10 -
 Windows 10 ISO安装步骤:详细图解教程资讯攻略11-22
Windows 10 ISO安装步骤:详细图解教程资讯攻略11-22 -
 利用光盘进行系统重装资讯攻略03-21
利用光盘进行系统重装资讯攻略03-21