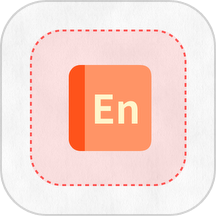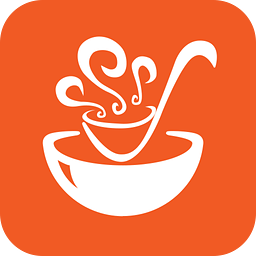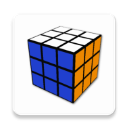移动硬盘分区步骤与方法详解
移动硬盘分区方法详解
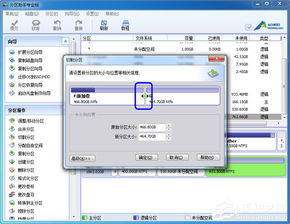
移动硬盘作为现代数据存储的重要工具,其灵活性和便携性深受用户喜爱。然而,为了更好地管理数据,提高存储效率和安全性,对移动硬盘进行合理分区显得尤为重要。本文将详细介绍移动硬盘的分区方法,帮助用户轻松掌握这一技能。

一、移动硬盘分区的基本概念
分区,简单来说,就是将一个物理硬盘划分为多个逻辑部分,每个部分可以独立地进行格式化、分配文件系统以及存储数据。分区的好处在于:

1. 数据管理更方便:通过分区,可以将不同类型或用途的数据分别存储在不同的分区中,便于查找和管理。
2. 提高存储效率:分区可以优化硬盘的使用,避免数据碎片过多,提高读写速度。
3. 增强数据安全:如果某个分区出现问题,其他分区的数据仍然可以保留,降低了数据丢失的风险。
二、移动硬盘分区前的准备工作
在对移动硬盘进行分区之前,需要做好以下准备工作:
1. 备份数据:分区操作会清空硬盘上的所有数据,因此在进行分区之前,务必先备份好重要数据。
2. 连接移动硬盘:将移动硬盘通过USB接口连接到电脑上,并确保系统能够正常识别。
3. 选择分区工具:Windows系统自带的磁盘管理工具、第三方分区软件(如DiskGenius、EaseUS Partition Master等)都可以用来进行分区操作。
三、使用Windows磁盘管理工具进行分区
Windows系统自带的磁盘管理工具功能强大且易于使用,是分区移动硬盘的不错选择。以下是具体步骤:
1. 打开磁盘管理工具:
右键点击“此电脑”或“计算机”,选择“管理”。
在打开的“计算机管理”窗口中,点击左侧的“磁盘管理”。
2. 识别移动硬盘:
在磁盘管理界面中,可以看到所有连接的磁盘及其分区情况。通常,移动硬盘会显示为“磁盘X”(X为数字),且未分区的部分会显示为“未分配”。
3. 创建新分区:
右键点击“未分配”区域,选择“新建简单卷”。
在弹出的“新建简单卷向导”中,点击“下一步”。
指定分区大小(可以输入具体大小或使用默认值),点击“下一步”。
选择文件系统(通常为NTFS),并设置卷标(可选),点击“下一步”。
点击“完成”以完成分区创建。
4. 格式化分区:
新建分区后,可能需要对其进行格式化。右键点击新创建的分区,选择“格式化”。
在弹出的格式化窗口中,确认文件系统、分配单元大小等设置,点击“开始”进行格式化。
四、使用第三方分区软件进行分区
除了Windows自带的磁盘管理工具外,还可以使用第三方分区软件来进行分区操作。这些软件通常具有更丰富的功能和更友好的用户界面。以下是使用DiskGenius进行分区的示例:
1. 下载并安装DiskGenius:
从官方网站下载DiskGenius安装包,并按照提示进行安装。
2. 打开DiskGenius:
安装完成后,打开DiskGenius软件。
3. 识别移动硬盘:
在DiskGenius界面中,可以看到所有连接的磁盘及其分区情况。同样,移动硬盘会显示为“磁盘X”(X为数字),且未分区的部分会显示为“空闲”。
4. 创建新分区:
右键点击“空闲”区域,选择“建立新分区”。
在弹出的“建立新分区”窗口中,设置分区类型(主分区或扩展分区)、文件系统(通常为NTFS)、分区大小等参数。
点击“确定”以创建新分区。
5. 格式化分区:
新建分区后,同样需要对其进行格式化。右键点击新创建的分区,选择“格式化当前分区”。
在弹出的格式化窗口中,确认文件系统、簇大小等设置,点击“开始”进行格式化。
五、分区注意事项
在进行移动硬盘分区时,需要注意以下几点:
1. 分区数量:不要创建过多的分区,以免管理过于复杂。一般来说,2-4个分区是比较合理的选择。
2. 分区大小:根据实际需求合理分配每个分区的大小。如果某个分区需要存储大量数据,可以为其分配更大的空间。
3. 文件系统:NTFS是Windows系统下推荐的文件系统,它支持更大的文件、更安全的权限管理等特性。如果需要在不同操作系统间共享数据,可以考虑使用FAT32或exFAT文件系统。
4. 备份数据:再次强调,分区操作会清空硬盘上的所有数据,因此务必先备份好重要数据。
六、总结
移动硬盘分区是一项简单而实用的技能,通过合理分区可以更好地管理数据、提高存储效率和安全性。本文介绍了使用Windows磁盘管理工具和第三方分区软件进行分区的方法,并提供了分区注意事项。希望这些内容能够帮助用户轻松掌握移动硬盘分区技能,更好地利用移动硬盘进行数据存储和管理。
- 上一篇: 揭秘《雷神2》彩蛋:隐藏剧情与未来伏笔大揭秘!
- 下一篇: 如何将CMD命令提示符恢复为默认设置
-
 笔记本硬盘分区秘籍:全面掌握分区技巧与方法资讯攻略11-17
笔记本硬盘分区秘籍:全面掌握分区技巧与方法资讯攻略11-17 -
 Win8系统磁盘分区教程:轻松学会Windows 8分盘方法资讯攻略12-07
Win8系统磁盘分区教程:轻松学会Windows 8分盘方法资讯攻略12-07 -
 轻松学会:移动硬盘分区全攻略资讯攻略12-01
轻松学会:移动硬盘分区全攻略资讯攻略12-01 -
 DOS系统中查看硬盘分区的方法资讯攻略11-28
DOS系统中查看硬盘分区的方法资讯攻略11-28 -
 Win7系统硬盘分区全攻略:轻松打造高效存储空间!资讯攻略11-13
Win7系统硬盘分区全攻略:轻松打造高效存储空间!资讯攻略11-13 -
 怎样在电脑上隐藏硬盘分区的盘符?资讯攻略11-16
怎样在电脑上隐藏硬盘分区的盘符?资讯攻略11-16