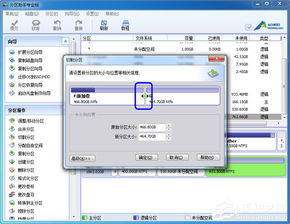笔记本硬盘分区秘籍:全面掌握分区技巧与方法
在现代计算机使用中,硬盘分区是一项基本且重要的操作。它不仅能帮助你更好地管理磁盘空间,还能提升系统性能和数据安全性。如果你正在寻找如何给笔记本硬盘分区的方法,以下是一些详细的步骤和不同的分区方法,供你参考。

首先,我们来了解一下为什么需要对笔记本硬盘进行分区。硬盘分区可以将一个物理硬盘划分为多个逻辑分区,每个分区都有独立的文件系统。这样做的好处包括:提高数据组织的效率、方便数据备份和恢复、增强系统的稳定性以及隔离操作系统和应用程序,减少相互干扰。

一、Windows系统自带工具分区方法
对于大多数使用Windows操作系统的用户来说,Windows自带的磁盘管理工具是一个方便且强大的分区工具。以下是使用磁盘管理工具进行分区的基本步骤:

1. 打开磁盘管理工具:

按Win+R键,输入`diskmgmt.msc`,然后按Enter键,即可打开磁盘管理工具。

2. 查看当前磁盘状态:
在磁盘管理工具窗口中,你可以看到所有磁盘的列表,包括它们的分区情况、容量以及格式。
3. 选择目标磁盘:
找到你想要分区的磁盘,右键点击它,选择“压缩卷”或“新建简单卷”(具体选项取决于磁盘的当前状态)。
4. 设置分区大小:
在“压缩卷”或“新建简单卷”向导中,输入你想要的新分区的大小(以MB为单位),然后点击“下一步”。
5. 分配驱动器号:
在向导的下一步中,选择一个驱动器号给新分区。如果你不确定,可以选择系统推荐的默认驱动器号。
6. 格式化分区:
选择分区的文件系统(通常是NTFS),并指定卷标(可选)。然后点击“下一步”并完成向导。
7. 完成分区:
新的分区现在将出现在磁盘管理工具中,并且你可以开始在其中存储数据了。
二、使用第三方分区软件
除了Windows自带的磁盘管理工具外,还有许多第三方分区软件可以提供更强大和灵活的功能。这些软件通常包括DiskGenius、EaseUS Partition Master和AOMEI Partition Assistant等。以下是使用第三方软件进行分区的一般步骤:
1. 下载并安装软件:
从官方网站下载你选择的分区软件,并按照安装向导进行安装。
2. 启动软件:
安装完成后,启动软件。你将看到一个与磁盘管理工具类似的界面,但功能更加丰富。
3. 选择目标磁盘:
在软件界面中,找到你想要分区的磁盘,并点击它。
4. 创建新分区:
根据软件的界面不同,找到创建新分区的选项(通常是右键菜单中的“新建分区”或类似的选项)。
5. 设置分区大小和位置:
在创建新分区的向导中,输入分区的大小和位置。你可以使用滑块或输入具体数字来调整分区大小。
6. 分配驱动器号和文件系统:
选择驱动器号和文件系统(通常是NTFS),并指定卷标(可选)。
7. 应用更改:
在确认所有设置无误后,点击“应用”或“确定”按钮,软件将开始创建新分区。
8. 重启计算机(如果需要):
某些分区操作可能需要重启计算机才能完成。按照软件的提示进行操作。
三、通过命令行进行分区
对于高级用户和喜欢使用命令行的用户来说,Windows的`diskpart`工具是一个强大的分区工具。以下是使用`diskpart`进行分区的基本步骤:
1. 打开命令提示符:
按Win+R键,输入`cmd`,然后按Enter键,以管理员身份运行命令提示符。
2. 启动diskpart:
在命令提示符中,输入`diskpart`并按Enter键。
3. 列出磁盘:
输入`list disk`并按Enter键,查看所有磁盘的列表。
4. 选择目标磁盘:
输入`select disk X`(其中X是目标磁盘的编号),然后按Enter键。
5. 列出分区:
输入`list partition`并按Enter键,查看当前磁盘的分区情况(这一步是可选的,但有助于了解磁盘的当前状态)。
6. 创建新分区:
输入`create partition primary size=XXX`(其中XXX是新分区的大小,以MB为单位),然后按Enter键。你还可以使用`create partition extended`来创建扩展分区,然后使用`create partition logical size=XXX`在扩展分区中创建逻辑分区。
7. 分配驱动器号:
输入`assign letter=Y`(其中Y是你想要分配给新分区的驱动器号),然后按Enter键。
8. 格式化分区:
输入`format fs=ntfs quick`(这里使用的是NTFS文件系统和快速格式化选项),然后按Enter键。
9. 退出diskpart:
输入`exit`并按Enter键,退出`diskpart`工具。
10. 重启计算机(如果需要):
某些分区操作可能需要重启计算机才能完成。
四、注意事项
在进行硬盘分区时,有几个重要的注意事项需要牢记:
备份数据:分区操作可能会导致数据丢失,因此在进行任何分区操作之前,务必备份重要数据。
选择正确的磁盘:在进行分区操作时,务必选择正确的磁盘,以免误操作导致数据丢失。
了解分区类型:主分区、扩展分区和逻辑分区有不同的用途和限制。了解它们的区别和用途有助于你做出更好的分区决策。
谨慎使用第三方软件:虽然第三方分区软件提供了更多的功能和灵活性,但也可能带来额外的风险。务必从官方网站下载软件,并仔细阅读软件说明和用户评价。
通过以上方法,你可以轻松地为笔记本硬盘进行分区,提高数据管理的效率和系统的稳定性。无论你是使用Windows自带的磁盘管理工具、第三方分区软件还是命令行工具,只要按照步骤进行操作,就能顺利完成分区任务。
- 上一篇: 为什么冬季16度感觉比夏季16度更冷,蚂蚁庄园解析
- 下一篇: 高德地图如何查看个人历史轨迹?
-
 揭秘:轻松掌握移动硬盘分区的极简秘籍资讯攻略11-16
揭秘:轻松掌握移动硬盘分区的极简秘籍资讯攻略11-16 -
 硬盘分区全攻略:轻松掌握分区技巧资讯攻略11-17
硬盘分区全攻略:轻松掌握分区技巧资讯攻略11-17 -
 轻松掌握硬盘分区:SFDISK实用教程资讯攻略11-28
轻松掌握硬盘分区:SFDISK实用教程资讯攻略11-28 -
 轻松学会:移动硬盘分区全攻略资讯攻略12-01
轻松学会:移动硬盘分区全攻略资讯攻略12-01 -
 如何将移动硬盘特定分区设置为永久启动盘资讯攻略11-12
如何将移动硬盘特定分区设置为永久启动盘资讯攻略11-12 -
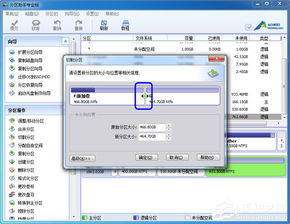 移动硬盘分区步骤与方法详解资讯攻略12-09
移动硬盘分区步骤与方法详解资讯攻略12-09