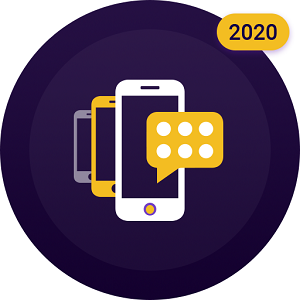任务栏宽度异常,如何调整回正常?
在使用Windows系统的过程中,不少用户可能会遇到任务栏突然变宽的情况。任务栏作为Windows系统的重要组成部分,其状态直接影响到用户的使用体验。任务栏变宽可能会遮挡部分桌面图标或应用程序窗口,给日常操作带来不便。本文将深入探讨任务栏变宽的原因,并提供多种解决方法,帮助用户轻松应对这一问题。
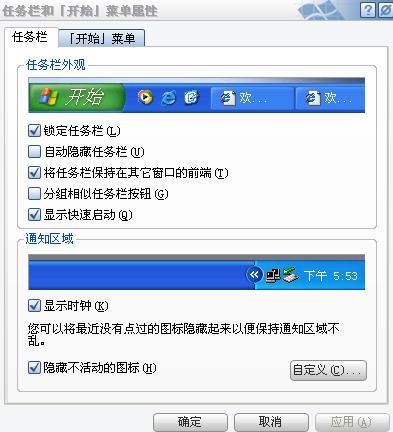
任务栏变宽的原因
任务栏变宽的原因多种多样,以下是几种常见的情况:

1. 任务栏图标排列变化:

任务栏上的快速启动图标和打开的任务窗口图标如果变成两排显示,会导致任务栏变宽。这通常是由于用户误操作或系统设置更改导致的。

2. 快速启动图标变大:
快速启动栏中的图标如果变大,同样会导致任务栏变宽。这可能是由于用户调整了图标大小或系统设置。
3. 任务栏工具项过多:
任务栏上锁定了太多程序或工具栏,也会导致任务栏变宽。过多的工具项会占用更多的空间,使得任务栏显得更宽。
4. 鼠标滚轮操作:
有时候,鼠标滚轮意外滚动可能会导致任务栏尺寸变化。这种变化通常是临时的,但如果不及时恢复,可能会影响使用体验。
5. 系统设置更改:
任务栏的宽度设置可能被更改,导致任务栏变宽。这可能是由于用户误操作或系统设置被恶意软件更改。
6. 显示器配置变化:
如果用户使用多个显示器,任务栏的宽度可能会根据显示器的配置而发生变化。
7. 恶意软件或病毒:
某些恶意软件或病毒可能会更改任务栏的宽度设置,导致任务栏变宽。
8. 显示驱动程序问题:
旧的或不兼容的显示驱动程序可能会导致任务栏大小发生变化。
解决方法
针对任务栏变宽的问题,以下是几种有效的解决方法:
1. 调整图标排列:
如果任务栏图标变成两排显示,可以通过以下步骤恢复:
解除任务栏锁定:右击任务栏空白处,选择“锁定任务栏”取消勾选。
将下面的图标拖到上面一排:将鼠标移到图标前一条由竖点组成的虚线上,待鼠标变成双向箭头后按住左键拖动图标。
重新锁定任务栏:调整完毕后,再次右击任务栏空白处,选择“锁定任务栏”进行锁定。
2. 调整快速启动图标大小:
如果快速启动图标变大,可以通过以下步骤恢复:
解锁任务栏。
删除快速启动栏:右击任务栏空白处,选择“工具栏”->“快速启动”取消勾选。
重新添加快速启动栏:再次右击任务栏空白处,选择“工具栏”->“快速启动”进行勾选。
锁定任务栏。
3. 减少任务栏工具项:
如果任务栏上锁定了太多程序或工具栏,可以通过以下步骤减少:
右击任务栏空白处,选择“工具栏”。
取消勾选不需要的工具栏或程序。
调整完毕后,锁定任务栏。
4. 调整任务栏宽度:
用户可以直接通过拖动任务栏边缘来调整其宽度:
将鼠标移动到任务栏的上方边缘,鼠标指针会变成双向箭头。
按住鼠标左键不放,向下拖动到合适的宽度后释放鼠标左键。
5. 检查并调整系统设置:
通过系统设置进一步调整任务栏:
右击任务栏空白处,选择“任务栏设置”。
在弹出的窗口中,检查并调整任务栏的相关设置,如高度、宽度等。
6. 调整多显示器设置:
如果用户使用多个显示器,可以尝试调整和重新配置多显示器设置:
右击桌面空白处,选择“显示设置”。
在“多显示器”选项中,调整显示器的配置,确保任务栏适配所需的显示器。
7. 运行杀毒软件:
运行最新的杀毒软件进行系统扫描,确保电脑没有受到恶意软件的影响。如果检测到恶意软件,及时清除。
8. 更新显示驱动程序:
更新显示驱动程序到最新版本,以解决因驱动程序问题导致的任务栏大小变化:
访问计算机制造商的官方网站,下载并安装适合你的显示驱动程序。
9. 调整注册表:
通过修改注册表中的相关键值来调整任务栏宽度(此方法较为复杂,需谨慎操作):
打开“运行”窗口:右击屏幕左下角的“开始”菜单按钮,选择“运行”,或使用快捷键“Win+R”。
输入“regedit”并点击“确定”按钮,打开Windows注册表编辑器。
定位到以下路径:`计算机\HKEY_LOCAL_MACHINE\SOFTWARE\Microsoft\Windows\CurrentVersion\Explorer\Advanced`。
在“Advanced”键的右侧空白区域,右击并选择“新建”->“DWORD(32位)值”,命名为“TaskbarSi”。
双击打开“TaskbarSi”DWORD值,将“数值数据”修改为“0”(使任务栏变窄),或根据需要修改为“1”(适中)或“2”(更宽)。
关闭注册表编辑器并重启计算机。
注意事项
在解决任务栏变宽的问题时,用户需要注意以下几点:
备份注册表:在进行任何注册表修改之前,建议备份注册表,以防出现错误导致系统问题。
谨慎操作:注册表是系统的重要部分,不正确的修改可能导致系统不稳定或无法启动。因此,请务必按照步骤谨慎操作。
管理员权限:在某些情况下,用户可能需要以管理员身份运行注册表编辑器才能进行修改。
重启计算机:在修改注册表或更新驱动程序后,建议重启计算机以确保更改生效。
总结
任务栏变宽是一个常见的问题,但通过多种方法都可以轻松解决。用户可以根据具体情况选择最适合自己的解决方法,以恢复任务栏的正常状态。无论是通过调整图标排列、系统设置,还是通过修改注册表,都能有效解决问题,提升使用体验。希望本文能帮助用户解决任务栏变宽的问题,让Windows系统更加高效、美观。
- 上一篇: 选购笔记本电脑,这些关键点你绝对不能忽视!
- 下一篇: 番茄炒鸡蛋怎么做?
-
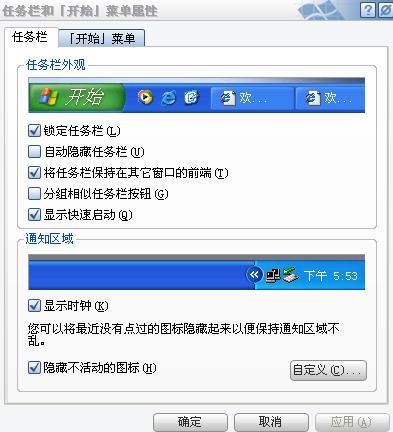 如何将变宽的任务栏调整回原样资讯攻略11-10
如何将变宽的任务栏调整回原样资讯攻略11-10 -
 如何解决任务栏变宽问题(桌面下方)资讯攻略11-17
如何解决任务栏变宽问题(桌面下方)资讯攻略11-17 -
 任务栏移位到侧边或顶部?轻松解决!资讯攻略02-26
任务栏移位到侧边或顶部?轻松解决!资讯攻略02-26 -
 Win10系统时间出错怎么办?快速调整Win10系统时间的秘籍资讯攻略11-25
Win10系统时间出错怎么办?快速调整Win10系统时间的秘籍资讯攻略11-25 -
 Win10系统无法手动调整日期时间?一键解决秘籍!资讯攻略03-25
Win10系统无法手动调整日期时间?一键解决秘籍!资讯攻略03-25 -
 如何恢复消失的电脑声音图标资讯攻略11-28
如何恢复消失的电脑声音图标资讯攻略11-28