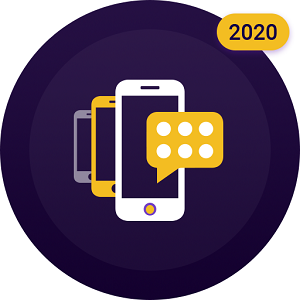任务栏移位到侧边或顶部?轻松解决!

在日常使用Windows操作系统的过程中,不少用户可能会遇到任务栏突然“离家出走”,不再乖乖地停留在屏幕底部,而是跑到了左侧、右侧甚至顶部的情况。这一变化不仅打破了常规的桌面布局,还可能影响到用户的使用习惯和效率。面对这一问题,不必慌张,本文将从原因分析、手动调整、快捷操作、注册表修改以及第三方软件辅助等多个维度,为大家提供一系列解决任务栏位置异常的实用方法。
一、原因分析:为何任务栏会“离家出走”?
任务栏位置发生变化,多数情况下并非系统故障,而是用户在不经意间触发了某些快捷键或设置更改。例如,在使用Windows系统时,若用户按住了鼠标左键并拖动任务栏,或者通过屏幕触控操作误触,都有可能导致任务栏位置的改变。此外,某些第三方软件或系统更新也可能间接影响到任务栏的布局设置。
二、手动调整:简单几步恢复任务栏原位
1. 直接拖动:
对于由用户误操作导致的任务栏位置改变,最直接的方法便是重新拖动任务栏至屏幕底部。只需将鼠标指针移至任务栏的空白区域,按住鼠标左键不放,然后将其拖动至屏幕底部释放即可。
2. 右键菜单调整:
在任务栏的空白处点击鼠标右键,选择“任务栏设置”进入设置界面。在“任务栏在屏幕上的位置”选项中,可以看到当前任务栏的位置设置(如左侧、右侧、顶部或底部)。点击下拉菜单,选择“底部”并应用更改,即可将任务栏恢复到底部位置。
三、快捷操作:利用键盘快捷键快速调整
除了手动拖动和右键菜单调整外,Windows系统还提供了一种更为快捷的调整任务栏位置的方法——使用键盘快捷键。具体操作步骤如下:
1. 锁定任务栏:
首先,确保任务栏处于未锁定状态。如果任务栏被锁定,则无法拖动或调整其位置。在任务栏的空白处点击鼠标右键,查看“锁定任务栏”选项是否处于勾选状态,如有勾选,则取消勾选以解锁任务栏。
2. 使用快捷键:
接下来,同时按下键盘上的“Win+I”组合键打开Windows设置窗口,然后依次点击“个性化”、“任务栏”进入任务栏设置页面。在此页面,可以直接通过鼠标点击“任务栏在屏幕上的位置”下拉菜单选择“底部”,但更快捷的方式是利用键盘快捷键。在任务栏设置页面,按下键盘上的“Tab”键和方向键(如左、右、上、下箭头键)进行导航,直到光标停留在“任务栏在屏幕上的位置”下拉菜单上。此时,使用方向键选择“底部”选项,并按下“Enter”键确认选择。
四、注册表修改:深入底层解决任务栏位置问题
对于无法通过上述方法解决的问题,或者希望更深入地了解系统设置的用户,可以尝试通过修改注册表来恢复任务栏的默认位置。但请注意,注册表修改具有一定的风险性,操作不当可能导致系统不稳定或无法启动。因此,在进行注册表修改前,请务必备份注册表或创建系统还原点。
1. 打开注册表编辑器:
按下键盘上的“Win+R”组合键打开运行窗口,输入“regedit”并按“Enter”键打开注册表编辑器。
2. 定位到相关键值:
在注册表编辑器中,导航至以下路径:
```
HKEY_CURRENT_USER\Software\Microsoft\Windows\CurrentVersion\Explorer\StuckRects2
```
在“StuckRects2”项中,可以看到一个二进制值(通常名为“Settings”),它包含了任务栏的位置信息。
3. 修改二进制值:
右键点击“Settings”值,选择“修改”。在弹出的编辑二进制值窗口中,可以看到一系列由0和1组成的数字。这些数字代表了任务栏的位置、大小和其他属性。由于直接修改这些数字较为复杂且容易出错,建议通过其他工具(如第三方注册表修改器)或查找相关教程来辅助完成。不过,一种更简单且安全的方法是直接删除“StuckRects2”项下的“Settings”值(或整个“StuckRects2”项),然后重启计算机。系统重启后,Windows会自动重建该键值并恢复任务栏的默认位置。
五、第三方软件辅助:轻松解决任务栏问题
除了手动调整、快捷操作和注册表修改外,还可以借助第三方软件来快速解决任务栏位置异常的问题。这些软件通常提供了更为直观和友好的用户界面,使得用户无需深入了解系统底层设置即可轻松恢复任务栏的默认位置。例如,一些系统优化工具或桌面管理工具中就包含了恢复任务栏位置的选项。用户只需下载并安装这些软件,然后按照软件提供的步骤进行操作即可。
六、总结与建议
任务栏位置异常虽然看似是一个小问题,但如果不及时解决,确实会影响到用户的使用体验。通过上述方法,无论是手动调整、快捷操作、注册表修改还是第三方软件辅助,都可以有效地解决这一问题。建议用户首先尝试手动调整和快捷操作方法,因为这些方法相对简单且易于操作。如果这些方法无法解决问题,再考虑使用注册表修改或第三方软件辅助。在操作过程中,请务必注意数据安全和个人隐私保护,避免造成不必要的损失。
总之,面对任务栏“离家出走”的尴尬情况,用户无需过于焦虑。只要掌握了正确的方法和技巧,就能轻松地将任务栏恢复原位,让桌面布局重新回归整洁与有序。
- 上一篇: DNF第三季中王的遗迹如何通关?
- 下一篇: 淘宝购物全攻略:轻松学会如何网购
-
 轻松解决:如何将电脑任务栏还原到底部资讯攻略11-30
轻松解决:如何将电脑任务栏还原到底部资讯攻略11-30 -
 如何将电脑任务栏还原到屏幕下方?资讯攻略12-10
如何将电脑任务栏还原到屏幕下方?资讯攻略12-10 -
 一键告别骚扰:高效屏蔽百度推广与侧边栏技巧资讯攻略11-02
一键告别骚扰:高效屏蔽百度推广与侧边栏技巧资讯攻略11-02 -
 马桶移位必看!如何轻松安装马桶移位器,避免常见问题?资讯攻略11-20
马桶移位必看!如何轻松安装马桶移位器,避免常见问题?资讯攻略11-20 -
 Vista侧边栏失踪之谜:揭秘消失的背后原因资讯攻略03-12
Vista侧边栏失踪之谜:揭秘消失的背后原因资讯攻略03-12 -
 《模拟人生2》深度攻略:解锁无限可能的生活秘籍资讯攻略04-09
《模拟人生2》深度攻略:解锁无限可能的生活秘籍资讯攻略04-09