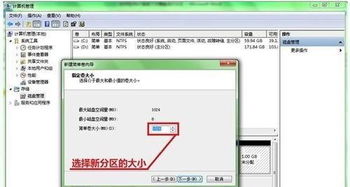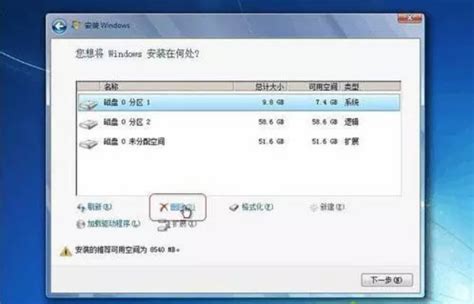Win7系统硬盘分区方法全解析
在Windows 7系统中,硬盘分区是一项重要的任务,能够帮助你更好地管理和优化存储空间。无论你是想要为系统、应用程序或数据创建单独的分区,还是想要调整现有分区的大小,Windows 7都提供了多种方法来实现这一目标。接下来,我们将详细介绍Windows 7系统硬盘的分区方式,让你轻松掌握如何操作。

准备工作
在进行分区之前,你需要做一些准备工作,以确保操作的顺利进行和数据的安全。

1. 备份数据:

硬盘分区操作可能会涉及数据的移动和删除,因此在开始之前,务必备份重要数据,以防万一数据丢失。

2. 确定分区方案:

在开始分区之前,你需要考虑需要多少个分区,以及每个分区的大小。常见的分区方案包括:
系统分区(C盘)
应用程序分区(D盘)
数据分区(E盘)
3. 了解硬盘类型:
确认你的硬盘类型(HDD或SSD),不同类型的硬盘在分区方式和管理上可能有所不同。
方法一:使用Windows 7自带的磁盘管理工具
Windows 7自带的磁盘管理工具是一个简单而有效的分区工具,适合大多数用户的日常需求。以下是详细步骤:
1. 打开磁盘管理:
右键点击“计算机”或“我的电脑”,选择“管理”。
在弹出的“计算机管理”窗口中,点击左侧的“磁盘管理”。
2. 查看磁盘和分区情况:
在磁盘管理界面中,你可以看到当前计算机的所有磁盘和分区情况。
3. 压缩卷:
如果你想要从现有分区中分出部分空间作为新分区,可以使用“压缩卷”功能。
右键点击要压缩的分区,选择“压缩卷”。
在弹出的窗口中输入要压缩的空间量(以MB或GB为单位),点击“压缩”。
压缩完成后,未分配空间将显示在磁盘管理界面上。
4. 新建简单卷:
如果你希望直接创建一个新的分区,可以使用“新建简单卷”功能。
右键点击未分配空间或已有分区旁边的未分配区域,选择“新建简单卷”。
按照屏幕上的向导进行操作,包括指定新分区的大小、分配驱动器号、选择文件系统类型(通常为NTFS)等。
最后,点击“完成”按钮,新分区将创建并格式化。
方法二:使用第三方分区软件
除了Windows 7自带的磁盘管理工具外,你还可以使用第三方分区软件来进行更高级和灵活的分区操作。这类软件通常提供更多功能和更直观的操作界面。
1. 选择一款合适的分区软件:
市场上有许多优秀的第三方分区软件,如易我分区大师(EaseUS Partition Master Professional)等。这些软件能够处理多种磁盘管理任务,如创建、格式化、删除、调整/移动分区,以及合并/分割分区等操作。
2. 使用第三方软件进行分区:
以下是使用易我分区大师进行分区的一般步骤:
打开易我分区大师,选中磁盘上的未分配空间。
在右侧功能列表中选择【创建】。
在弹出的【创建】窗口中,设置“分区大小”、“盘符”、“文件系统”和“分区类型”等信息。
设置完成之后,点击【确定】。注意:该操作不会立即执行,而是会先被列入待执行操作列表。
确定要执行操作时,点击软件右下角的【执行1个任务】进入待操作项页面,选择【应用】以执行该项操作。
分区时的注意事项
在进行硬盘分区时,需要注意以下几点,以确保操作的成功和数据的安全:
1. 合理规划分区大小:
系统分区(C盘)一般建议留有较大的空间,以便未来安装应用程序和存储临时文件。
数据分区(D盘及其他)可以根据个人需求灵活设置。
2. 选择合适的文件系统:
对于Windows系统,通常选择NTFS格式。NTFS支持大文件、文件压缩和加密等功能,是Windows系统中最常用的文件系统类型。
如果需要与其他操作系统(如macOS)共享数据,可以考虑使用exFAT格式。
3. 避免频繁调整分区:
频繁调整分区可能导致数据丢失或系统不稳定,因此在规划分区时尽量一次到位。
4. 定期检查和维护:
定期检查硬盘健康状况,及时清理不必要的文件,以保持系统运行顺畅。
常见问题解答
1. 问:分区后数据会丢失吗?
答:如果在分区过程中涉及到对现有分区的调整或删除,可能会导致数据丢失。因此,在进行分区之前务必备份重要数据。
2. 问:压缩卷功能无法使用怎么办?
答:压缩卷功能的使用取决于分区上的文件系统类型和剩余空间。如果分区是NTFS格式且有足够的未分配空间,通常可以使用压缩卷功能。如果无法使用,可能需要考虑使用第三方分区软件或重新调整分区方案。
3. 问:分区后如何管理新分区?
答:分区后,你可以在“计算机”或“我的电脑”中看到新的分区,并对其进行使用和管理。你可以像管理其他分区一样管理新分区,如存储文件、安装程序等。
4. 问:可以创建多少个分区?
答:理论上,你可以根据硬盘的剩余空间和需求创建任意数量的分区。但需要注意的是,过多的分区可能会导致管理上的复杂性,因此建议合理规划分区数量。
结语
通过上述介绍,相信你已经对Windows 7系统硬盘的分区方式有了全面的了解。无论是使用Windows 7自带的磁盘管理工具还是第三方分区软件,你都可以轻松实现硬盘的分区操作。在进行分区时,请务必注意数据备份和合理规划分区大小等事项,以确保操作的成功和数据的安全。希望这篇文章能够帮助你更好地管理和优化你的硬盘存储空间。
-
 Win7系统硬盘分区全攻略:轻松打造高效存储空间!资讯攻略11-13
Win7系统硬盘分区全攻略:轻松打造高效存储空间!资讯攻略11-13 -
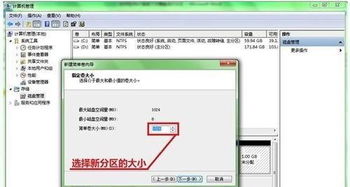 Win7系统硬盘分区详细步骤资讯攻略11-18
Win7系统硬盘分区详细步骤资讯攻略11-18 -
 如何在Win7系统中对硬盘进行分区?资讯攻略12-06
如何在Win7系统中对硬盘进行分区?资讯攻略12-06 -
 Win7系统电脑硬盘分区步骤指南资讯攻略11-12
Win7系统电脑硬盘分区步骤指南资讯攻略11-12 -
 如何在Win7系统上对电脑硬盘进行分区?资讯攻略11-18
如何在Win7系统上对电脑硬盘进行分区?资讯攻略11-18 -
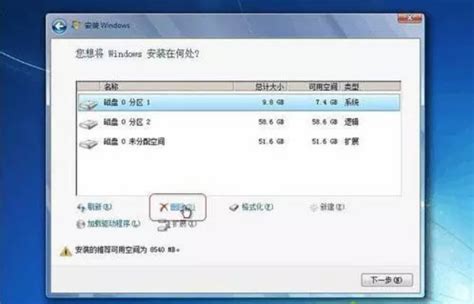 如何在Win7系统下对电脑硬盘进行分区?资讯攻略11-19
如何在Win7系统下对电脑硬盘进行分区?资讯攻略11-19