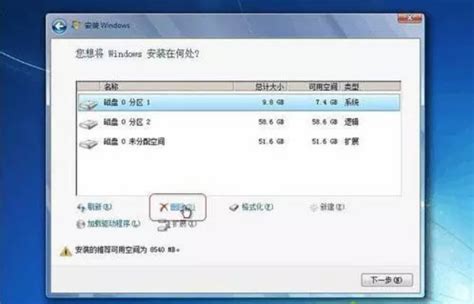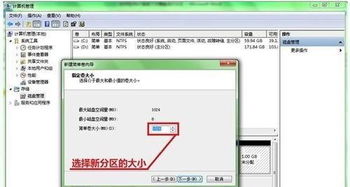如何在Win7系统中对硬盘进行分区?
在Windows 7系统中,硬盘分区是一项重要的管理任务,它能帮助我们更好地组织和管理存储空间,提高硬盘的利用率,并在一定程度上保护数据安全。下面,我们就来详细介绍如何在Windows 7系统中给硬盘分区。

一、硬盘分区的基本概念
首先,我们需要了解什么是硬盘分区。简单来说,硬盘分区就是将物理硬盘按照一定的规则划分为一个或多个逻辑驱动器的过程。通过分区,我们可以更灵活地管理和利用硬盘空间。

在传统的磁盘管理中,硬盘通常被分为两大类分区:主分区和扩展分区。

主分区:是能够安装操作系统、进行计算机启动的分区。这样的分区可以直接格式化,然后安装系统或存放文件。在一个MBR分区表类型的硬盘中,最多只能存在4个主分区。
扩展分区:不能直接使用,必须经过第二次分割成为逻辑分区后才能使用。一个物理硬盘上最多可以有3个主分区和1个扩展分区(主分区+扩展分区小于等于4,且一个硬盘上只能有一个扩展分区)。扩展分区中的逻辑分区可以任意多个。
分区后,硬盘必须经过格式化才能正式使用。常见的磁盘格式有FAT(FAT16)、FAT32、NTFS等。
二、分区前的准备工作
在进行分区之前,我们需要做好以下准备工作:
1. 备份数据:分区过程中可能会对硬盘数据造成影响,因此建议提前备份重要文件。可以使用外部硬盘、云存储等方式进行备份。
2. 检查磁盘状态:使用Windows自带的“磁盘管理”工具检查硬盘的健康状态,确保没有坏道或其他问题。
3. 确保有足够的未分配空间:在进行分区时,需要确保硬盘上有足够的未分配空间。如果没有,可以通过缩小现有分区来释放空间。
三、使用Windows 7自带的磁盘管理工具进行分区
Windows 7系统自带的磁盘管理工具功能强大,可以满足大多数用户的分区需求。以下是详细的操作步骤:
1. 打开磁盘管理工具
点击“开始”按钮,右击“计算机”图标,选择“管理”。在弹出的“计算机管理”窗口中,点击左侧的“磁盘管理”。此时,中间的界面就会显示磁盘的详细信息。
2. 查看磁盘信息
在磁盘管理界面中,可以看到所有的硬盘分区及其状态。未分配的空间会以黑色条显示。
3. 缩小现有分区(可选)
如果希望从现有分区中分出部分空间作为新分区,可以右键点击要压缩的分区,选择“压缩卷”。在弹出的窗口中输入要压缩的空间量(以MB或GB为单位),点击“压缩”。压缩完成后,未分配空间将显示在磁盘管理界面上。
4. 创建新分区
在未分配的空间上右键点击,选择“新建简单卷”。然后,按照屏幕上的向导进行操作:
指定新分区的大小:根据实际需求调整分区大小,但需注意不能超过磁盘的剩余空间。
分配驱动器号:用于标识分区,可以根据个人喜好进行选择。
选择文件系统类型:通常为NTFS,它支持大文件、文件压缩和加密等功能。
完成创建:点击“完成”按钮,新分区将创建并格式化。建议勾选快速格式化以加快格式化速度。
5. 检查分区状态
分区完成后,建议检查分区的状态,确保没有错误或未分配的空间。
四、使用Diskpart命令进行分区(高级用户)
除了使用磁盘管理工具外,Windows 7还提供了Diskpart命令进行更高级的分区管理。但需要注意的是,Diskpart命令运行于命令提示符下,专业性较强,操作失误可能会导致数据丢失。因此,建议对分区概念和原则比较清楚的用户使用。
以下是使用Diskpart命令进行分区的步骤:
1. 打开命令提示符
按“Windows + R”键,输入“cmd”并回车,打开命令提示符。
2. 进入Diskpart环境
在命令提示符中输入“diskpart”命令,并按回车。此时将进入Diskpart环境。
3. 列出所有磁盘
输入“list disk”命令,列出所有的磁盘。
4. 选择目标磁盘
输入“select disk X”(X为目标磁盘的编号)命令,选中目标磁盘。
5. 创建分区
创建主分区:输入“create partition primary size=XXX”(XXX为分区大小,以MB为单位)命令,创建主分区。
创建扩展分区:输入“create partition extended”命令,创建扩展分区。
在扩展分区中创建逻辑分区:首先选中扩展分区(输入“select partition X”,X为扩展分区的编号),然后输入“create partition logical size=XXX”(XXX为逻辑分区大小,以
- 上一篇: 刚怀孕的时候会有哪些明显症状?一探究竟!
- 下一篇: 黑莓7100v手机详细使用指南(第二部分)
-
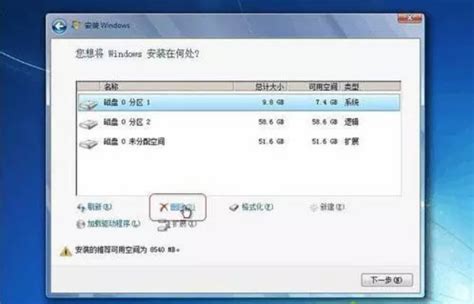 如何在Win7系统下对电脑硬盘进行分区?资讯攻略11-19
如何在Win7系统下对电脑硬盘进行分区?资讯攻略11-19 -
 如何在Win7系统上对电脑硬盘进行分区?资讯攻略11-18
如何在Win7系统上对电脑硬盘进行分区?资讯攻略11-18 -
 Win7系统电脑硬盘分区步骤指南资讯攻略11-12
Win7系统电脑硬盘分区步骤指南资讯攻略11-12 -
 Win7系统硬盘分区方法全解析资讯攻略12-05
Win7系统硬盘分区方法全解析资讯攻略12-05 -
 Win7系统硬盘分区全攻略:轻松打造高效存储空间!资讯攻略11-13
Win7系统硬盘分区全攻略:轻松打造高效存储空间!资讯攻略11-13 -
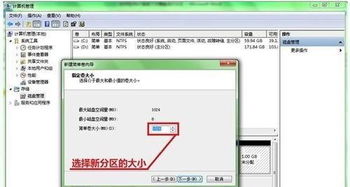 Win7系统硬盘分区详细步骤资讯攻略11-18
Win7系统硬盘分区详细步骤资讯攻略11-18