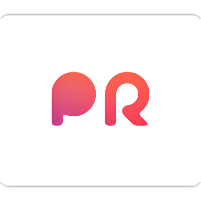Premiere中如何使用色阶功能
Premiere的色阶功能怎么使用
Premiere Pro是一款功能强大的视频编辑软件,广泛应用于各类视频制作和后期处理任务中。其中,色阶(Levels)功能是一个非常实用的工具,它可以帮助我们精细调整视频的亮度、对比度和颜色,从而得到更加优质的视觉效果。接下来,我们就详细讲解一下如何在Premiere中使用色阶功能。

第一步:启动Premiere并创建新项目
1. 打开Premiere软件:首先,启动你的Premiere Pro软件。

2. 创建新项目:点击“新建项目”,设置项目名称和存储位置,然后点击“确定”。

第二步:导入视频素材
1. 导入素材:在Premiere软件界面的左下方,点击“项目”面板,然后点击“导入”按钮,选择你要进行色阶调整的视频素材并导入。
第三步:将视频素材添加到时间轴
1. 拖动素材到时间轴:长按鼠标左键,将左侧导入的视频素材拖动到右侧的时间轴上面。
第四步:创建调整图层(可选)
虽然直接将色阶效果应用到视频素材上也是可行的,但创建一个调整图层可以让我们更方便地进行后期调整。
1. 新建调整图层:点击菜单栏中的“文件”,选择“新建”,在新建的二级菜单中选择“新建调整图层”。
2. 应用调整图层:在弹出的对话框中保持所有参数默认,点击“确定”生成一个调整图层。将这个调整图层拖动到时间轴的视频素材上方,确保它覆盖整个视频片段。
第五步:应用色阶效果
1. 查找色阶效果:在Premiere右侧的效果窗口中,点击“视频效果”——“调整”——“色阶”(Levels),或者直接在效果窗口中搜索“色阶”关键字。
2. 拖动色阶效果:鼠标左键选中色阶效果,按住鼠标左键将其拖动到时间轴上的调整图层上(或者直接拖动到视频素材上)。
第六步:调整色阶参数
1. 打开色阶设置:在Premiere左上方的“效果控件”窗口中,找到并点击你刚刚添加的色阶效果。
2. 色阶参数介绍:
RGB复合通道:用于整体调整图像的亮度和对比度。
输入黑色阶(Black Input Level):设置整体图像的黑色输入阈值,低于该值的像素将被设置为纯黑。
输入白色阶(White Input Level):设置整体图像的白色输入阈值,高于该值的像素将被设置为纯白。
输出黑色阶(Black Output Level):设置整体图像的黑色输出阈值,低于该值的像素将被提升到该灰度值。
输出白色阶(White Output Level):设置整体图像的白色输出阈值,高于该值的像素将被降低到该灰度值。
单独颜色通道(红、绿、蓝):用于单独调整每个颜色通道的亮度和对比度。
输入黑色阶和输入白色阶:控制对应颜色通道的暗部和亮部。
输出黑色阶和输出白色阶:影响对应颜色通道的中间调亮度。
3. 调整参数:根据视频的实际情况,调整上述参数。可以拖动滑块或直接在输入框中输入数值,实时预览视频效果,直到达到满意为止。
第七步:使用辅助工具
Premiere的色阶设置还提供了多种辅助工具,帮助我们更精准地进行调整。
1. 直方图:在色阶设置窗口中,可以看到图像的直方图,了解像素亮度的分布情况。
2. 波形图:波形图可以帮助我们更直观地看到图像的亮度分布。
3. 矢量示波器:矢量示波器用于检测图像的饱和度信息。
通过这些辅助工具,我们可以更准确地判断图像亮度和色彩的分布情况,从而进行更加科学的调整。
第八步:导出视频
1. 导出设置:完成色阶调整后,点击Premiere界面左上角的“文件”,选择“导出”——“媒体”,在弹出的对话框中设置导出参数,如输出格式、分辨率、比特率等。
2. 导出视频:设置好参数后,点击“导出”按钮,Premiere将开始导出视频。等待导出完成后,你就可以在你的指定位置找到调整后的视频文件了。
小贴士
备份原始素材:在进行任何调整之前,建议先备份原始素材,以防调整不满意时需要从头再来。
实时预览:在调整色阶参数时,记得实时预览视频效果,以便及时调整参数。
多次尝试:色阶调整是一个需要不断尝试和微调的过程,不要急于求成,多尝试不同的参数组合,找到最适合你视频的效果。
学习其他调整工具:除了
-
 Adobe Premiere CS4入门到精通:全流程实战教程资讯攻略11-15
Adobe Premiere CS4入门到精通:全流程实战教程资讯攻略11-15 -
 Premiere CS5 实战教程资讯攻略11-15
Premiere CS5 实战教程资讯攻略11-15 -
 Adobe Premiere Pro CS6抠像技巧:轻松实现视频背景移除资讯攻略11-02
Adobe Premiere Pro CS6抠像技巧:轻松实现视频背景移除资讯攻略11-02 -
 利用Premiere Pro压缩视频文件的实用方法资讯攻略02-02
利用Premiere Pro压缩视频文件的实用方法资讯攻略02-02 -
 PR技巧大揭秘:如何高效切割MP3音频文件资讯攻略11-09
PR技巧大揭秘:如何高效切割MP3音频文件资讯攻略11-09 -
 掌握Photoshop阈值技巧,轻松实现图像黑白分明资讯攻略11-18
掌握Photoshop阈值技巧,轻松实现图像黑白分明资讯攻略11-18