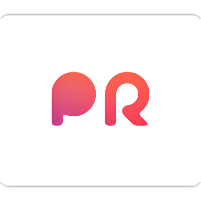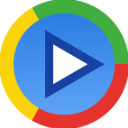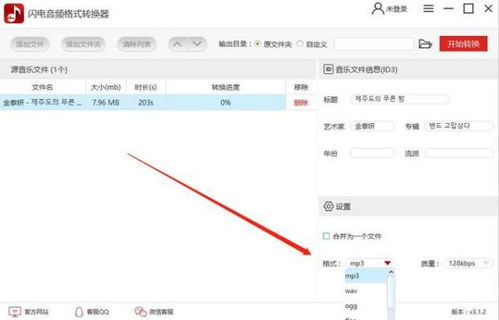PR技巧大揭秘:如何高效切割MP3音频文件
PR怎么样切割MP3

在音频编辑领域,Adobe Premiere Pro(简称PR)是一款功能强大且广泛使用的专业软件。无论是制作电影、电视节目还是其他多媒体项目,PR都提供了丰富且灵活的工具来满足音频处理的需求。本文将详细介绍如何在PR中切割MP3音频文件,涵盖从基本步骤到一些高级技巧,帮助读者更好地掌握这一技能。

一、准备阶段
在进行任何音频切割操作之前,首先需要确保已正确安装并启动了Adobe Premiere Pro软件。接着,打开PR主界面,准备进行项目设置。
1. 新建项目:
打开PR后,点击左上角的“新建项目”按钮。
在弹出的对话框中,设置项目的名称和存储位置,根据需要调整其他相关设置,如项目的预设和颜色设置。
点击“确定”完成项目创建。
2. 导入MP3文件:
在PR主界面,按下快捷键`Ctrl+I`(或点击左上角的“导入”按钮)来导入音频文件。
在弹出的文件浏览窗口中找到并选择要切割的MP3文件,点击“打开”将其导入到PR的项目面板中。
二、音频拖放与时间轴设置
1. 将音频拖放到时间轴:
在项目面板中找到已导入的MP3文件,按住鼠标左键不放,将其拖动到PR底部的“音频轨道”区域。
松开鼠标左键,音频文件即被放置在时间轴中,并准备进行切割操作。
2. 时间轴视图调整:
使用时间轴上的缩放工具(如放大、缩小按钮或快捷键)来调整时间轴的显示比例,以便更清晰地看到音频的波形和需要切割的具体位置。
三、切割音频的基本步骤
1. 选择剃刀工具:
在PR上方的工具栏中,找到并点击“剃刀工具”(快捷键为`C`)。剃刀工具用于在时间轴上切割音频或视频片段。
2. 定位切割点:
将PR左侧的“蓝色播放指针”移动到需要切割的音频位置。可以使用鼠标滚轮放大时间轴视图,以便更精确地定位切割点。
3. 执行切割操作:
在定位好切割点后,点击剃刀工具并在时间轴上点击一次。此时,音频将在点击的位置被切割成两部分。
四、选择和删除切割后的部分
1. 选择切割后的音频部分:
使用选择工具(快捷键为`V`),在时间轴上拖动以选择需要删除的音频部分。选择工具可用于选择和移动时间轴上的片段。
2. 删除选中的音频部分:
选中音频部分后,按下键盘上的`Delete`键或右键点击选中的部分并选择“波纹删除”来删除它。波纹删除会确保在删除片段后,时间轴上的其他部分无缝连接在一起。
五、导出切割后的音频
1. 设置导出参数:
完成所有切割操作后,点击PR左上角的“文件”菜单,选择“导出”下的“媒体”选项。
在弹出的导出设置窗口中,选择适当的导出格式(如AVI、MP3等)。对于仅音频的导出,可以选择MP3格式,并设置相关的音频参数,如采样率、比特率等。
2. 开始导出:
在设置好导出参数后,点击“导出”按钮。PR将开始处理并导出切割后的音频文件。
导出完成后,可以在设置的输出路径中找到切割后的MP3文件。
六、高级技巧与注意事项
1. 使用标记和快捷键提高效率:
在进行复杂音频切割时,可以使用PR中的标记功能来标记重要的切割点或需要关注的部分。标记可以通过在时间轴上右键点击并选择“添加标记”来创建。
熟练掌握PR中的快捷键可以显著提高编辑效率。例如,使用`M`键可以快速添加或删除标记,`Ctrl+K`可以切割时间轴上的片段等。
2. 音频预处理:
在切割音频之前,有时需要对音频进行预处理,如降噪、音量调整等。PR提供了丰富的音频效果工具,可以在“效果”面板中找到并应用到音频片段上。
3. 保持音频质量:
在导出切割后的音频时,注意选择合适的音频参数以保持音频质量。对于MP3格式,较高的比特率和适当的采样率通常能提供更好的音质。
4. 备份原始音频文件:
在进行任何音频切割或编辑操作之前,建议备份原始音频文件。这可以确保在发生意外情况(如软件崩溃、文件损坏等)时能够恢复原始音频数据。
5. 利用PR
- 上一篇: 手机无法通过USB连接电脑的解决方法
- 下一篇: 如何有效利用QQ群标签
-
 轻松学会:高效分割MP3音乐文件的技巧资讯攻略11-06
轻松学会:高效分割MP3音乐文件的技巧资讯攻略11-06 -
 如何将WAV文件转换成MP3格式?资讯攻略11-05
如何将WAV文件转换成MP3格式?资讯攻略11-05 -
 【问答式】如何将MP3音频轻松转换成WMA格式?一键教程!资讯攻略11-12
【问答式】如何将MP3音频轻松转换成WMA格式?一键教程!资讯攻略11-12 -
 如何轻松打开AMR文件并将其转换为MP3格式资讯攻略12-08
如何轻松打开AMR文件并将其转换为MP3格式资讯攻略12-08 -
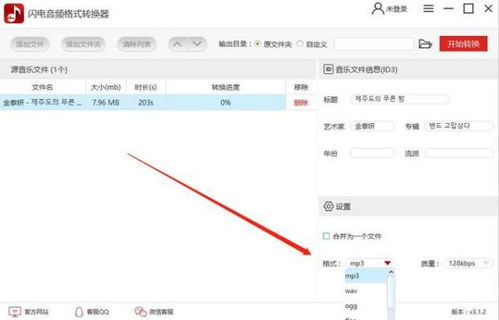 如何将MP3格式转换为WAV格式资讯攻略11-19
如何将MP3格式转换为WAV格式资讯攻略11-19 -
 轻松将3GPP格式文件转为MP3音频资讯攻略03-25
轻松将3GPP格式文件转为MP3音频资讯攻略03-25