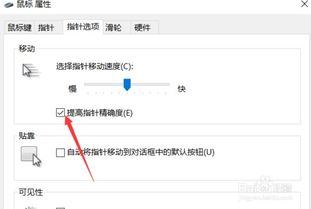Win10系统中如何调整鼠标闪烁光标的粗细?
在Windows 10系统中,设置鼠标闪烁光标的粗细是一个相对简单的过程,但可能对初学者来说并不直观。通过调整这些设置,您可以改善屏幕上的可见性,使光标更加醒目,从而提高工作效率和舒适度。以下是几种不同的方法来实现这一目标。
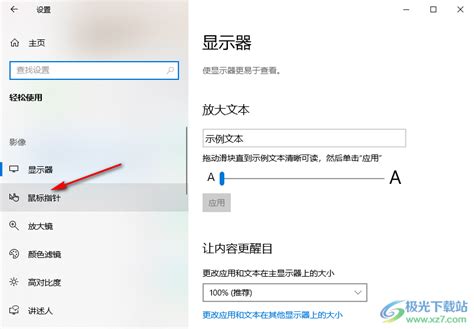
方法一:通过控制面板设置光标粗细
步骤一:打开搜索功能
1. 首先,打开电脑并进入Windows 10系统桌面。


步骤二:进入控制面板
1. 在搜索框内输入“控制面板”。
2. 在搜索结果中,点击“控制面板”应用以打开它。
步骤三:选择轻松使用选项
1. 进入控制面板后,在展示的选项里找到并点击“轻松使用”选项。
2. 在“轻松使用”选项下方,点击“优化视觉显示”菜单,以打开“使计算机更易于查看”窗口。
步骤四:调整光标粗细
1. 在“使计算机更易于查看”窗口中,找到“使屏幕显示的内容更易于查看”设置项。
2. 在这里,您将看到“设置闪烁光标的粗细”选项。
3. 使用滑块或下拉菜单设置合适的光标粗细。
4. 设置完成后,点击“确定”以应用更改。
方法二:通过控制面板调整光标闪烁速度
步骤一:打开控制面板
1. 在桌面下方的任务栏上,点击搜索按钮。
2. 在搜索框中输入“控制面板”,然后在搜索结果中点击“控制面板”应用。
步骤二:选择大图标视图
1. 进入控制面板后,在窗口右上角选择“查看方式”为大图标,以显示所有应用。
步骤三:打开键盘属性
1. 在显示出的所有应用中选择并点击“键盘”选项,以打开键盘属性窗口。
步骤四:调整光标闪烁速度
1. 在键盘属性窗口中,找到“光标闪烁速度”选项。
2. 根据需要调整光标闪烁速度,并实时预览效果。
3. 调整完毕后,点击“确定”以应用更改。
方法三:通过个性化设置调整光标粗细
步骤一:打开个性化设置
1. 在桌面空白处单击鼠标右键。
2. 在弹出的菜单中选择“个性化”。
步骤二:进入高对比度设置
1. 在个性化界面中,点击右侧的“高对比度设置”。
步骤三:选择其他选项
1. 在下一级弹出界面中,左侧菜单选择“其他选项”。
步骤四:调整光标粗细
1. 在“其他选项”界面中,找到“光标粗细”滚轮。
2. 使用滚轮调节所需的光标粗细程度。
3. 调整完成后,关闭窗口以应用更改。
方法四:通过鼠标设置调整光标粗细
步骤一:打开设置
1. 点击任务栏左侧的开始菜单。
2. 在弹出的列表中点击“设置”按钮。
步骤二:进入鼠标设置
1. 在Windows设置窗口中,点击“设备”。
2. 在左侧菜单栏中点击“鼠标”。
步骤三:调整光标和指针大小
1. 在右侧面板中,点击“相关设置”中的“调整鼠标和光标大小”。
2. 打开光标和指针设置面板,找到“更改光标粗细”选项。
步骤四:调整光标粗细
1. 使用滑块调整光标粗细。例如,将滑块向右滑动,数值越大,光标越粗。
2. 设置完成后,关闭相关鼠标设置窗口。
注意事项
1. 预览效果:在设置光标粗细或闪烁速度时,注意实时预览效果,以确保设置满足您的需求。
2. 应用更改:每次调整完成后,确保点击“确定”以应用更改。
3. 一致性:笔记本电脑和台式机的操作方法一致,无需担心平台差异。
4. 其他设置:除了上述方法,您还可以尝试通过第三方软件或注册表编辑器来进一步自定义光标样式和大小,但这种方法较为复杂,建议仅在有经验的指导下进行。
总结
通过上述方法,您可以轻松地在Windows 10系统中设置鼠标闪烁光标的粗细。无论您是通过控制面板、个性化设置还是鼠标设置进行调整,都能达到提高光标可见性的目的。这不仅有助于保护您的视力,还能提高工作效率,使您在使用电脑时更加舒适和高效。
希望这篇文章能够帮助那些对“win10怎么设置鼠标闪烁光标的粗细”感兴趣的用户,让您的使用体验更加美好。如果您在操作过程中遇到任何问题,欢迎随时查阅相关资料或寻求专业人士的帮助。
- 上一篇: 神武苍穹1.0.0正式版详尽攻略指南
- 下一篇: 家装营销秘籍:电话营销高手攻略,让业主轻松上门
-
 轻松解决WIN10系统鼠标单击变双击的问题资讯攻略11-29
轻松解决WIN10系统鼠标单击变双击的问题资讯攻略11-29 -
 如何快速调整Win7系统的鼠标指针移动速度资讯攻略11-14
如何快速调整Win7系统的鼠标指针移动速度资讯攻略11-14 -
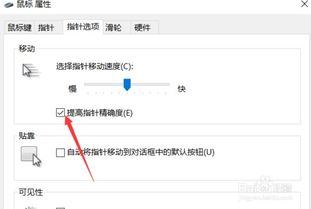 Win10电脑如何取消鼠标加速度设置?资讯攻略11-06
Win10电脑如何取消鼠标加速度设置?资讯攻略11-06 -
 轻松调整!Win7鼠标指针速度更改指南资讯攻略12-12
轻松调整!Win7鼠标指针速度更改指南资讯攻略12-12 -
 Win10系统时间出错怎么办?快速调整Win10系统时间的秘籍资讯攻略11-25
Win10系统时间出错怎么办?快速调整Win10系统时间的秘籍资讯攻略11-25 -
 Win7电脑桌面图标大小调整方法资讯攻略11-19
Win7电脑桌面图标大小调整方法资讯攻略11-19