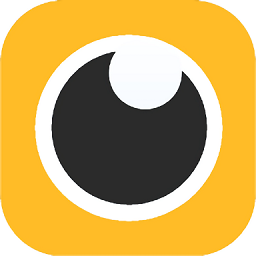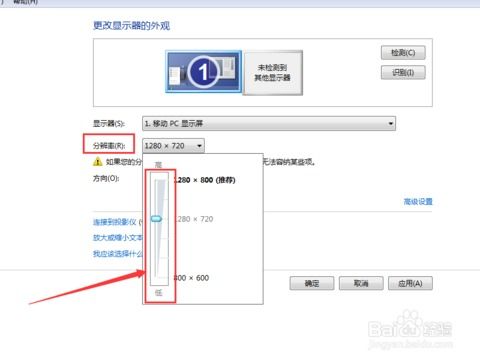轻松调整!Win7鼠标指针速度更改指南
在Windows 7操作系统中,鼠标指针的速度调整对于提升用户的工作效率和舒适度至关重要。无论你是日常办公还是进行专业设计、游戏娱乐,合适的鼠标指针速度都能让你的操作更加流畅、精准。本文将详细介绍如何在Windows 7系统中更改鼠标指针速度,以满足不同用户的需求。

首先,我们需要了解Windows 7系统自带的鼠标设置工具。这是最直接、也是最常用的方法。要打开鼠标设置,你可以通过控制面板来进行操作。具体步骤如下:

1. 点击屏幕左下角的“开始”按钮,选择“控制面板”。
2. 在控制面板窗口中,找到并点击“硬件和声音”选项。
3. 在接下来的窗口中,点击“设备和打印机”下的“鼠标”选项。
4. 此时,你将进入鼠标属性设置窗口。在这里,你可以看到关于鼠标的各种设置选项,包括“按钮”、“指针”、“指针选项”、“滑轮”以及“硬件”等选项卡。
接下来,我们重点关注“指针选项”选项卡。这个选项卡中包含了调整鼠标指针速度的关键设置。
1. 在“指针选项”选项卡中,首先你会看到一个名为“选择指针移动速度”的滑块。这个滑块就是用来调整鼠标指针移动速度的。
2. 将滑块向左拖动,鼠标指针的移动速度将变慢;将滑块向右拖动,鼠标指针的移动速度将变快。你可以根据自己的使用习惯,逐渐调整滑块位置,直到找到最适合自己的速度。
在调整过程中,你可以实时看到鼠标指针移动速度的变化。因此,建议你在调整时多进行一些实际操作,比如打开文件夹、拖动窗口等,以便更直观地感受到速度的变化。
除了通过控制面板的鼠标设置来调整指针速度外,Windows 7还提供了一种更快捷的方法:通过键盘快捷键来调整。这种方法尤其适用于那些需要频繁调整鼠标速度的用户。
要实现这一功能,你需要首先确保你的键盘上有一个名为“Fn”的功能键(这通常出现在笔记本电脑的键盘上)。然后,你可以通过按下“Fn”键加上键盘上特定的功能键(这个键可能因不同品牌和型号的键盘而异)来快速调整鼠标指针的速度。不过,需要注意的是,并非所有键盘都支持这一功能。因此,在尝试之前,你最好先查看一下你的键盘说明书或者在网上搜索你的键盘型号以确认是否支持该功能。
此外,对于那些喜欢使用第三方软件来优化系统设置的用户来说,Windows 7也提供了丰富的选择。市场上有很多专门用于调整鼠标指针速度的软件工具,这些工具通常具有更多的自定义选项和更直观的用户界面。你可以根据自己的喜好和需求选择合适的软件来进行设置。
在选择第三方软件时,建议你注意以下几点:
1. 确保软件来源可靠,避免下载到恶意软件或病毒。
2. 查看软件的用户评价和专业评测,了解其性能和稳定性。
3. 仔细阅读软件的说明文档,确保它支持Windows 7系统并且与你的硬件配置兼容。
安装并运行第三方软件后,你通常可以通过软件提供的界面来调整鼠标指针的速度。这些界面通常比控制面板的鼠标设置更加直观和易用。你可以根据自己的需求进行微调,并保存设置以便下次使用。
除了调整鼠标指针的速度外,你还可以考虑调整其他与鼠标相关的设置来进一步提升使用体验。例如:
1. 调整鼠标指针的外观:在鼠标属性设置窗口的“指针”选项卡中,你可以选择不同的鼠标指针样式和颜色来满足自己的审美需求。
2. 调整鼠标滚轮的速度和滚动行数:在“滑轮”选项卡中,你可以调整鼠标滚轮的滚动速度和每次滚动的行数等参数。
3. 启用或禁用鼠标的某些功能:在“按钮”选项卡中,你可以启用或禁用鼠标的某些功能按钮(如侧键)的自定义功能。
这些设置虽然与鼠标指针速度无直接关联,但它们同样能够影响你的使用体验。因此,在调整鼠标指针速度的同时,不妨也考虑一下这些相关的设置。
最后,需要提醒的是,虽然调整鼠标指针速度可以提升使用体验,但并非所有人都需要进行这样的调整。如果你对当前的速度感到满意,那么就没有必要进行更改。同时,也要注意不要过度追求快速移动而忽略了精准度。毕竟,在大多数情况下,精准的操作往往比快速的操作更加重要。
总的来说,Windows 7系统提供了多种方法来调整鼠标指针的速度以满足不同用户的需求。你可以通过控制面板的鼠标设置、键盘快捷键或者第三方软件来进行调整。在调整过程中,建议根据自己的使用习惯和需求进行微调,并实时观察效果以便做出进一步的调整。同时,也不要忘记考虑其他与鼠标相关的设置来进一步提升使用体验。
- 上一篇: 《深度剖析〈返老还童〉:电影背后的奇妙与深意》
- 下一篇: S6赛季赏金猎人好运姐天赋符文加点指南
-
 如何快速调整Win7系统的鼠标指针移动速度资讯攻略11-14
如何快速调整Win7系统的鼠标指针移动速度资讯攻略11-14 -
 探索Win7系统:轻松变换鼠标指针,个性化你的主题体验资讯攻略01-16
探索Win7系统:轻松变换鼠标指针,个性化你的主题体验资讯攻略01-16 -
 让Win7更炫酷!安装动态水滴鼠标指针教程资讯攻略11-08
让Win7更炫酷!安装动态水滴鼠标指针教程资讯攻略11-08 -
 轻松调整Win7系统电脑分辨率的方法资讯攻略11-25
轻松调整Win7系统电脑分辨率的方法资讯攻略11-25 -
 Win7鼠标惊现“拖影”困扰,如何解决这一诡异现象?资讯攻略11-13
Win7鼠标惊现“拖影”困扰,如何解决这一诡异现象?资讯攻略11-13 -
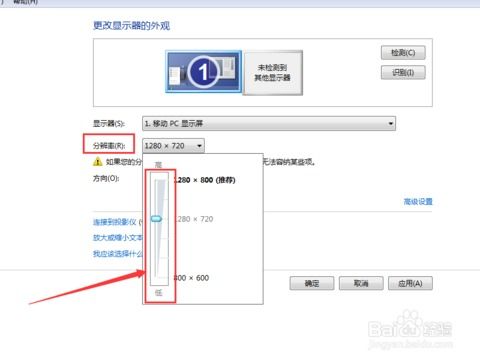 Win7屏幕分辨率调整方法,轻松学会!资讯攻略02-12
Win7屏幕分辨率调整方法,轻松学会!资讯攻略02-12