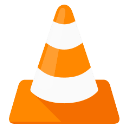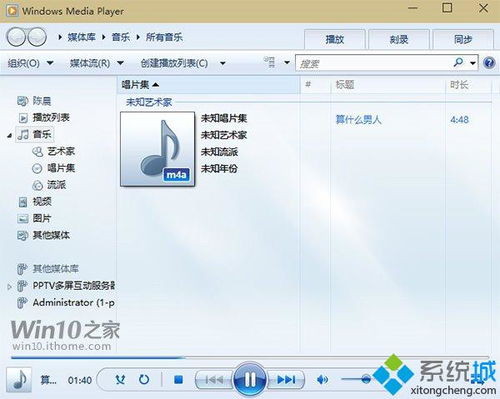Win10系统下怎样卸载或删除Windows Media Player12?
Win10系统下,轻松卸载Windows Media Player12的实用指南

在Windows 10系统中,Windows Media Player 12作为内置的多媒体播放器,虽然功能强大,但并非每个用户都需要它。或许你已经找到了更适合自己需求的第三方播放器,或许你希望释放系统资源,又或者只是单纯不喜欢内置播放器的界面和操作方式。无论出于何种原因,本文将为你提供一份详尽的指南,教你如何在Win10系统中轻松卸载和删除Windows Media Player 12。
一、为什么卸载Windows Media Player 12?
在深入探讨如何卸载之前,让我们先了解一下卸载Windows Media Player 12的潜在原因。
1. 节省系统资源:虽然Windows Media Player对系统资源的要求并不算高,但对于资源有限的旧电脑或配置较低的笔记本来说,卸载它可以为其他应用腾出更多空间。
2. 第三方播放器更强大:许多用户可能已经习惯并依赖于功能更为丰富、界面更为友好的第三方播放器,如VLC、PotPlayer或MPlayer等。
3. 避免冲突:在某些情况下,内置播放器可能与第三方软件发生冲突,导致播放问题。卸载它可能有助于解决这些兼容性问题。
4. 界面偏好:每个人的审美和操作习惯都不同,有些用户可能更喜欢简洁明了的界面设计,而非Windows Media Player的默认样式。
二、卸载前的准备工作
在进行卸载操作之前,请确保你已经做好了以下准备工作:
1. 备份数据:虽然卸载Windows Media Player通常不会影响到你的音乐、视频文件,但为了避免任何意外,建议先备份重要数据。
2. 关闭相关进程:确保Windows Media Player及其相关进程没有在后台运行。你可以通过任务管理器来结束这些进程。
3. 管理员权限:卸载系统内置组件需要管理员权限,请确保你以管理员身份登录系统。
三、卸载Windows Media Player 12的详细步骤
方法一:使用PowerShell卸载
PowerShell是Windows系统中一个功能强大的命令行工具,通过它可以轻松卸载Windows Media Player。以下是具体步骤:
1. 打开PowerShell:按下Win+X键,选择“Windows PowerShell(管理员)”以管理员身份打开PowerShell。
2. 输入卸载命令:在PowerShell窗口中,输入以下命令并回车:
```shell
Get-AppxPackage *ZuneMusic* | Remove-AppxPackage
Get-AppxPackage *ZuneVideo* | Remove-AppxPackage
```
这两条命令分别用于卸载与Windows Media Player相关的音乐和视频应用组件。
3. 等待卸载完成:系统会提示你确认卸载操作,确认后PowerShell将开始卸载过程。请耐心等待,直到卸载完成。
方法二:使用第三方工具卸载
如果你对命令行操作不太熟悉,或者希望有更直观、更简单的卸载方式,可以考虑使用第三方工具来卸载Windows Media Player。以下是几款常用的第三方卸载工具及其使用方法:
1. IObit Uninstaller:这款软件提供了强大的卸载功能,可以识别并卸载系统中的各种软件和组件。下载并安装IObit Uninstaller后,打开软件,在“所有程序”列表中找到“Windows Media Player”或相关组件,选择“卸载”即可。
2. CCleaner:CCleaner不仅是一款优秀的系统清理工具,还可以用于卸载软件和组件。下载并安装CCleaner后,打开软件,选择“工具”选项卡下的“卸载”功能,在列表中找到“Windows Media Player”或相关组件,点击“卸载”按钮即可。
请注意,使用第三方工具卸载时,请确保从官方渠道下载软件,以避免下载到恶意软件或病毒。
方法三:修改系统配置禁用(非完全卸载)
如果你只是希望禁用Windows Media Player,而不希望完全卸载它(因为某些情况下完全卸载可能会影响系统稳定性),你可以通过修改系统配置来实现。以下是具体步骤:
1. 打开“组策略编辑器”:按下Win+R键,输入“gpedit.msc”并回车,打开本地组策略编辑器。
2. 导航到“媒体播放”策略:在左侧导航栏中,依次展开“用户配置”->“管理模板”->“Windows组件”->“媒体播放”。
3. 禁用Windows Media Player:在右侧窗格中,找到“阻止访问Windows Media Player”策略,双击打开它,将其设置为“已启用”。
这样设置后,Windows Media Player将无法被访问和使用,但它仍然保留在系统中。
四、卸载后的注意事项
卸载Windows Media Player后,你需要注意以下几点:
1. 文件关联:卸载后,之前与Windows Media Player关联的音乐和视频文件可能需要重新选择默认播放器。
2. 系统更新:在某些情况下
- 上一篇: 洛克王国:解锁暗影冰龙王的秘密方法!
- 下一篇: 百度贴吧怎么改ID?详细步骤教你轻松搞定!
-
 如何在Windows上卸载或删除Media Player12?资讯攻略11-04
如何在Windows上卸载或删除Media Player12?资讯攻略11-04 -
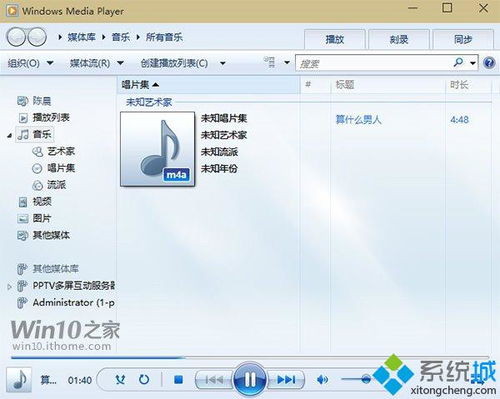 Win10系统轻松添加Windows Media Player播放器的教程资讯攻略12-02
Win10系统轻松添加Windows Media Player播放器的教程资讯攻略12-02 -
 如何重新整理Windows Media Player 12的媒体库资讯攻略12-08
如何重新整理Windows Media Player 12的媒体库资讯攻略12-08 -
 轻松学会!如何在Win 10中禁用Windows Media Player资讯攻略11-23
轻松学会!如何在Win 10中禁用Windows Media Player资讯攻略11-23 -
 Win10缺失Windows Media Player?教你轻松找回!资讯攻略11-08
Win10缺失Windows Media Player?教你轻松找回!资讯攻略11-08 -
 Win10桌面IE浏览器卸载指南资讯攻略12-08
Win10桌面IE浏览器卸载指南资讯攻略12-08