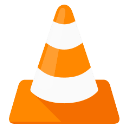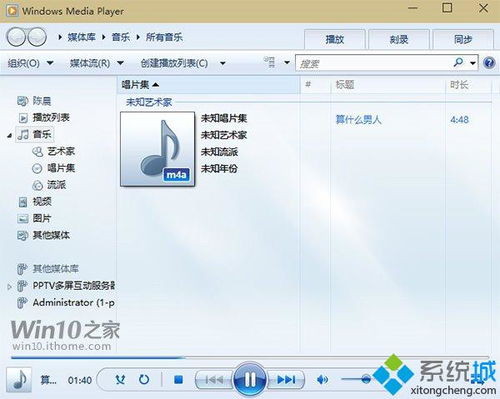轻松学会!如何在Win 10中禁用Windows Media Player
Win 10如何禁用Windows Media Player

Windows Media Player是Windows操作系统内置的一款多媒体播放器,支持播放多种音频和视频格式。然而,对于某些用户来说,可能并不需要这款播放器,或者希望使用其他更专业的媒体播放软件。在这种情况下,禁用Windows Media Player是一个不错的选择。本文将详细介绍在Windows 10中如何禁用Windows Media Player。

一、准备工具与原料
进行以下操作前,确保你的电脑已经安装了Windows 10操作系统。无需额外下载或安装任何软件,只需通过控制面板即可完成操作。
二、操作步骤
方法一:通过控制面板禁用
1. 打开控制面板
首先,点击屏幕左下角的“开始”按钮,在开始菜单中选择“Windows 系统”,然后点击“控制面板”。这是进入系统设置和调整的常用路径。
2. 选择查看方式
进入控制面板后,你会看到多个设置选项。在右上角,有一个“查看方式”的选项,默认情况下可能是“类别”。为了更方便地找到需要的设置,你可以选择将其更改为“大图标”或“小图标”。
3. 点击“程序和功能”
查看方式设置完毕后,在控制面板中找到并点击“程序和功能”选项。这个选项提供了对已安装程序和功能的管理功能。
4. 进入Windows功能设置
在“程序和功能”窗口中,你会看到一个“启用或关闭Windows功能”的链接,点击它。这个链接将打开一个新的对话框,用于启用或禁用Windows中的各种功能。
5. 取消选中“媒体功能”
在Windows功能对话框中,你会看到一个“Media Features”(媒体功能)的子目录。展开这个子目录,你会看到“Windows Media Player”的选项。取消这个选项的选中状态,意味着你希望禁用Windows Media Player。
6. 确认并重启
完成上述设置后,点击对话框中的“确定”按钮。Windows将自动对系统进行修改,并提示你需要重启操作系统以应用这些更改。点击“确定”并重启电脑,Windows Media Player就会被禁用。
方法二:通过控制面板(另一种方式)
1. 打开控制面板
同样,点击屏幕左下角的“开始”按钮,在开始菜单中选择“Windows 系统”,然后点击“控制面板”。
2. 选择“程序”
在控制面板中,选择“程序”类别(如果查看方式设置为“类别”)。这将显示与程序相关的设置选项。
3. 进入功能设置
在“程序”页面中,点击“启用或关闭Windows功能”按钮。这将打开一个新的对话框,用于管理Windows中的各种功能。
4. 取消选中Windows Media Player
在Windows功能对话框中,展开“Media Features”(媒体功能)子目录,并取消“Windows Media Player”的选中状态。
5. 确认并重启
点击对话框中的“确定”按钮,Windows将自动对系统进行修改。系统会提示你需要重启计算机以应用更改。按照提示操作,完成重启后,Windows Media Player将被禁用。
三、注意事项
1. 系统版本
Windows 10的多个版本(如Windows 10家庭版、专业版等)都内置了Windows Media Player。上述方法适用于这些版本。如果你使用的是其他版本的Windows(如Windows XP、Windows Vista、Windows 7或Windows 8),尽管这些系统也内置了Windows Media Player,但操作步骤可能略有不同。
2. 备份数据
在进行任何系统级更改之前,建议备份重要数据。虽然禁用Windows Media Player通常不会导致数据丢失,但以防万一,备份总是一个好习惯。
3. 权限要求
进行上述操作需要管理员权限。如果你没有管理员权限,可能需要联系你的系统管理员或使用管理员账户进行操作。
4. 其他播放器
禁用Windows Media Player后,你仍然可以使用其他媒体播放器(如VLC、PotPlayer、MPC-HC等)来播放音频和视频文件。确保你已经安装并配置好你选择的替代播放器。
5. 系统性能
虽然禁用Windows Media Player不会显著提高系统性能,但它可以减少系统启动时的加载项,从而略微加快启动速度。此外,禁用不必要的内置程序还可以减少后台运行的进程,释放一些系统资源。
6. 可逆操作
如果你在未来需要重新启用Windows Media Player,只需按照上述步骤,再次进入Windows功能对话框,并重新选中“Windows Media Player”选项即可。
四、额外提示
1. 启动项管理
除了禁用Windows Media Player外,你还可以管理其他启动项以减少系统启动时的加载时间。使用金山毒霸等系统优化软件可以一键检测系统中的所有启动项,并给出优化建议。你可以根据自己的需求选择禁用不必要的启动项。
2. 弹窗拦截
如果你在使用电脑时经常遇到未知弹窗或广告弹窗,可以使用金山毒霸等软件的弹窗拦截功能。这些功能可以识别并拦截恶意弹窗,提升你的使用体验。
3. 软件卸载
如果你不再需要某个软件,可以通过控制面板的“程序和功能”选项将其卸载。卸载时,请确保选择“删除与该程序相关的所有文件和设置”选项,以确保彻底卸载。
通过上述步骤,你可以在Windows 10中轻松禁用Windows Media Player。这个操作不仅可以帮助你释放一些系统资源,还可以减少系统启动时的加载时间。如果你希望使用其他媒体播放器来播放音频和视频文件,现在你已经可以自由地选择并安装你喜欢的播放器了。
- 上一篇: 笔记本如何轻松设置并开启WiFi热点?
- 下一篇: 如何获取魔兽世界中的[海龟]与[乌龟]坐骑
-
 Win10缺失Windows Media Player?教你轻松找回!资讯攻略11-08
Win10缺失Windows Media Player?教你轻松找回!资讯攻略11-08 -
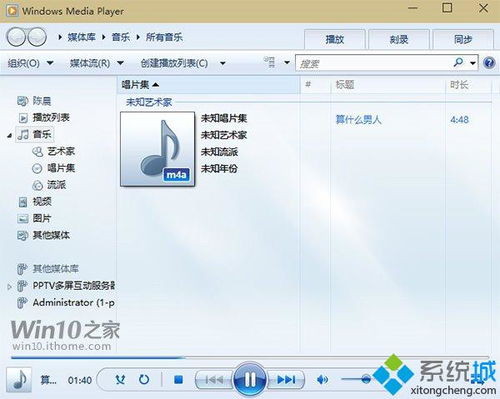 Win10系统轻松添加Windows Media Player播放器的教程资讯攻略12-02
Win10系统轻松添加Windows Media Player播放器的教程资讯攻略12-02 -
 Win10系统下怎样卸载或删除Windows Media Player12?资讯攻略11-08
Win10系统下怎样卸载或删除Windows Media Player12?资讯攻略11-08 -
 如何重新整理Windows Media Player 12的媒体库资讯攻略12-08
如何重新整理Windows Media Player 12的媒体库资讯攻略12-08 -
 Win10播放器无法启动?快来查看解决方案!资讯攻略02-20
Win10播放器无法启动?快来查看解决方案!资讯攻略02-20 -
 如何在Windows上卸载或删除Media Player12?资讯攻略11-04
如何在Windows上卸载或删除Media Player12?资讯攻略11-04