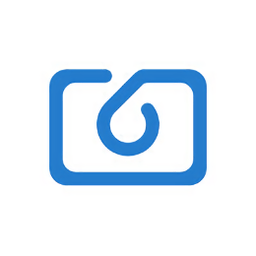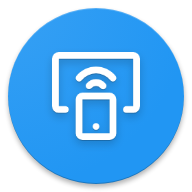轻松学会:HDMI线连接电脑的详细步骤
HDMI线连接电脑的全面指南

HDMI(高清多媒体接口)线作为现代音视频传输的重要工具,已经广泛应用于各类电子设备的连接中。它不仅支持高质量的视频信号传输,还具备音频信号的同步传输能力,使得连接变得更加简洁高效。本文将详细介绍如何通过HDMI线将电脑与其他显示设备(如显示器、电视)连接起来,并提供一些常见问题的解决方案,帮助您轻松享受高清的视听体验。

一、HDMI线的基本原理与优势
HDMI,即高清多媒体接口,是一种数字接口,用于将高质量的音频和视频信号从源设备(如电脑、媒体播放器)传输到显示设备(如显示器、电视)。HDMI线设计用于传输音频和视频信号,为连接设备提供了单一的电缆解决方案。这种接口支持各种高清视频格式,包括720p、1080p和4K分辨率,确保您可以在显示器上享受清晰而充满活力的视觉效果。
除了视频信号,HDMI还支持多声道音频格式,如杜比TrueHD和DTS-HD主音频,实现身临其境的高保真声音再现。这意味着,即使使用带有内置扬声器的显示器或将显示器连接到外部扬声器或耳机,您也可以体验到影院级的音频效果。
HDMI电缆有不同的版本,最常见的有HDMI 1.4、HDMI 2.0和HDMI 2.1。版本越高,带宽容量就越大,从而支持更高的分辨率、刷新率以及HDR(高动态范围)和3D等其他高级功能。值得注意的是,HDMI电缆和端口是向后兼容的,这意味着您可以将较高版本的电缆与具有较低版本HDMI端口的设备一起使用,但只能利用较低版本支持的功能。
二、准备工作
在开始连接之前,请确保您已经准备好了以下设备和材料:
1. 一台支持HDMI的电脑(无论是台式机还是笔记本电脑)。
2. 一台支持HDMI的显示设备(如显示器或电视)。
3. 一根HDMI线。
此外,为了确保连接顺利,建议关闭电脑和显示设备,防止在连接过程中对设备造成任何潜在损坏。
三、连接步骤
1. 检查HDMI端口
首先,确认您的电脑和显示设备是否具备HDMI端口。大多数现代电脑和显示设备都配备了HDMI端口,以支持与其他设备的轻松连接。您可以在电脑和显示设备的背面或侧面板上找到这些端口。HDMI端口通常为小矩形,旁边标有“HDMI”字样。
如果您无法找到HDMI端口,请参阅设备的用户手册或在线查找规格,以获取关于HDMI端口位置和外观的详细信息。
2. 连接HDMI线
一旦确认电脑和显示设备都具备HDMI端口,就可以开始连接HDMI线了。识别HDMI线,它是一根粗电缆,两端都有一个矩形连接器,连接器上有HDMI标志,便于识别。
将HDMI线的一端连接到电脑上的HDMI端口,另一端连接到显示设备上的HDMI端口。插入时要牢固而轻柔,确保电缆紧贴端口,避免强行连接,以防损坏端口或电缆。
3. 打开设备并选择输入源
连接完成后,打开电脑和显示设备的电源。然后,使用显示设备的遥控器或控制面板,选择对应的HDMI输入源。大多数显示设备都有一个菜单按钮或控制面板,允许您选择输入源。使用菜单按钮或控件导航到输入设置,并选择HDMI作为输入源。
选择HDMI输入源后,显示设备应显示电脑的输出。如果没有显示,请确保您选择了正确的输入源,并且HDMI线连接正确。您可能需要检查电缆是否有任何损坏,或者在必要时尝试使用其他HDMI线。
四、电脑端设置
连接完成后,您可能需要在电脑上进行一些设置,以确保最佳的显示质量和性能。
1. 显示设置
右键点击电脑桌面,选择“显示设置”。在弹出的窗口中,您可以调整以下设置:
分辨率:选择推荐的分辨率,以确保内容以其原生分辨率显示,提供最佳的清晰度和清晰度。
刷新率:如果您的显示设备支持更高的刷新率,可以将其设置为更高的值,以实现更平滑的运动和减少运动模糊。但请注意,您的电脑的图形卡和您正在查看的内容也应支持所选的刷新率。
缩放和布局:选择合适的比例大小,以适应您的显示需求。
2. 多显示器设置
在“显示设置”中,您还可以选择多显示器设置,包括“扩展这些显示器”和“复制这些显示器”:
扩展这些显示器:允许您在多个显示器上使用不同的内容,适合同时处理多任务。
复制这些显示器:将电脑屏幕内容完全复制到其他显示设备,适合演示使用。
3. 音频设置
如果您的显示设备带有扬声器,或者您将显示设备连接到外部扬声器或耳机,请确保电脑的音频输出设置为HDMI。这通常可以在电脑的控制面板中的“声音和音频设置”下找到。选择带有“HDMI”标识的播放设备,并将其设为默认值。
五、常见问题及解决方案
- 上一篇: 《校园修神录2.5》如何调出隐藏英雄?
- 下一篇: 真假野生蜂胶辨别技巧与方法
-
 轻松学会:笔记本电脑连接投影仪的实用步骤资讯攻略02-10
轻松学会:笔记本电脑连接投影仪的实用步骤资讯攻略02-10 -
 轻松学会:笔记本电脑连接液晶电视的实用步骤资讯攻略01-18
轻松学会:笔记本电脑连接液晶电视的实用步骤资讯攻略01-18 -
 手提电脑投屏到电视机的方法资讯攻略11-11
手提电脑投屏到电视机的方法资讯攻略11-11 -
 HDMI连接电脑至功放指南资讯攻略12-10
HDMI连接电脑至功放指南资讯攻略12-10 -
 电视机顶盒无信号?快速解决指南!资讯攻略12-04
电视机顶盒无信号?快速解决指南!资讯攻略12-04 -
 电脑无法连接投影仪?快来试试这些解决妙招!资讯攻略11-17
电脑无法连接投影仪?快来试试这些解决妙招!资讯攻略11-17