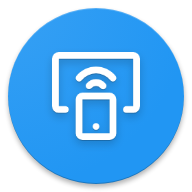轻松学会:笔记本电脑连接液晶电视的实用步骤
想要将笔记本电脑与液晶电视相连,享受大屏观影或游戏的快感吗?下面,我们就来详细探讨一下如何实现这一操作,让你的娱乐体验瞬间升级!

首先,我们需要明确的是,笔记本电脑与液晶电视的连接方式有多种,包括HDMI、VGA、DVI以及无线连接等。不同的连接方式适用于不同的笔记本和电视型号,因此,在进行连接之前,你需要先确认自己的笔记本和液晶电视都支持哪些接口。

HDMI连接
HDMI(High-Definition Multimedia Interface)是目前最为常见且推荐的一种连接方式。它不仅能传输高清视频信号,还能同时传输音频信号,实现音视频同步输出。如果你的笔记本电脑和液晶电视都配备了HDMI接口,那么,HDMI线将是你的首选。

1. 准备HDMI线:首先,你需要购买一根HDMI线。市面上有多种长度和品质的HDMI线可供选择,一般来说,选择品质可靠、长度适中的HDMI线即可。
2. 连接HDMI线:将HDMI线的一端插入笔记本电脑的HDMI接口,另一端插入液晶电视的HDMI接口。在插入之前,确保接口没有灰尘或杂物,以免影响连接效果。
3. 设置电视输入源:连接完成后,打开液晶电视,使用遥控器将电视的输入源切换到对应的HDMI通道。通常,电视屏幕上会有提示信息,帮助你快速找到正确的输入源。
4. 调整笔记本显示设置:接下来,你需要调整笔记本电脑的显示设置。在Windows系统中,你可以右键点击桌面空白处,选择“显示设置”,然后在“多显示器设置”中,选择“复制这些显示器”或“扩展这些显示器”等选项。其中,“复制这些显示器”会将笔记本和电视显示相同的内容,“扩展这些显示器”则可以将笔记本和电视作为两个独立的屏幕使用。
5. 音频设置:如果你的笔记本和电视都支持HDMI音频传输,那么,连接完成后,电视的音频将自动切换到HDMI输入。如果没有,你可能需要在笔记本的音频设置中手动选择HDMI作为默认音频输出设备。
VGA连接
虽然HDMI连接已经成为主流,但仍有部分老旧的笔记本或电视只支持VGA接口。VGA接口是一种模拟信号接口,只能传输视频信号,无法传输音频信号。因此,在使用VGA连接时,你还需要额外准备一根音频线。
1. 准备VGA线和音频线:购买一根质量可靠的VGA线和一根3.5mm音频线。
2. 连接VGA线:将VGA线的一端插入笔记本电脑的VGA接口,另一端插入液晶电视的VGA接口。同样,在插入之前,确保接口干净无杂物。
3. 连接音频线:将音频线的一端插入笔记本电脑的耳机输出接口(通常为3.5mm接口),另一端插入液晶电视的音频输入接口(同样为3.5mm接口)。如果电视没有3.5mm音频输入接口,你可能需要使用一个音频转接头。
4. 设置电视输入源:打开液晶电视,使用遥控器将电视的输入源切换到对应的VGA通道。
5. 调整笔记本显示设置:与HDMI连接类似,你需要在笔记本的显示设置中调整多显示器设置。由于VGA无法传输音频信号,你还需要在笔记本的音频设置中手动选择其他音频输出设备(如外接音箱或耳机)。
DVI连接
DVI(Digital Visual Interface)接口也是一种数字信号接口,但它与HDMI接口在形状和传输能力上有所不同。DVI接口可以传输高清视频信号,但无法传输音频信号。因此,在使用DVI连接时,你同样需要准备一根音频线。
1. 准备DVI线和音频线:购买一根质量可靠的DVI-D线(双链接)和一根3.5mm音频线。注意,DVI接口有多种类型,包括DVI-A(模拟信号)、DVI-D(数字信号,单链接和双链接)和DVI-I(模拟和数字信号混合)。在购买DVI线时,请确保它与你的笔记本和电视接口兼容。
2. 连接DVI线:将DVI线的一端插入笔记本电脑的DVI接口,另一端插入液晶电视的DVI接口。同样,确保接口干净无杂物。
3. 连接音频线:与VGA连接类似,你需要将音频线的一端插入笔记本电脑的耳机输出接口,另一端插入液晶电视的音频输入接口。
4. 设置电视输入源:打开液晶电视,使用遥控器将电视的输入源切换到对应的DVI通道。
5. 调整笔记本显示设置:在笔记本的显示设置中调整多显示器设置。同样,由于DVI无法传输音频信号,你需要在笔记本的音频设置中手动选择其他音频输出设备。
无线连接
除了有线连接方式外,你还可以选择无线连接方式将笔记本电脑与液晶电视相连。无线连接方式包括Miracast、DLNA以及第三方无线投屏器等。
1. Miracast:Miracast是一种由Wi-Fi联盟制定的无线显示标准。它允许你将笔记本屏幕无线投射到支持Miracast的电视上。要使用Miracast功能,你的笔记本和电视都需要支持该功能,并且处于同一个Wi-Fi网络中。在Windows系统中,你可以通过“设置”->“系统”->“投影到此电脑”来启用Miracast功能。然后,在电视上打开Miracast功能并搜索设备即可进行连接。
2. DLNA:DLNA(Digital Living Network Alliance)是一种用于实现家庭网络设备之间互联互通的标准。它允许你在不同的设备上共享和播放媒体内容。要使用DLNA功能,你需要确保笔记本和电视都支持该功能,并且处于同一个网络中。然后,在笔记本上打开支持DLNA的媒体播放器(如Windows Media Player),选择想要播放的媒体内容,并将其发送到电视上即可。
3. 第三方无线投屏器:市面上还有许多第三方无线投屏器可供选择。这些投屏器通常需要一个接收端插入电视的HDMI或USB接口,并通过Wi-Fi或蓝牙与笔记本进行连接。使用第三方无线投屏器的好处是兼容性强、操作简便且支持多种设备和平台。不过,需要注意的是,不同品牌和型号的投屏器在性能和价格上可能存在较大差异,因此,在购买前请务必仔细比较和选择。
综上所述,将笔记本电脑与液晶电视相连的方法有多种,你可以根据自己的需求和设备情况选择最适合的连接方式。无论是有线连接还是无线连接,都能让你轻松享受大屏观影或游戏的快感。希望本文对你有所帮助!
- 上一篇: 麻绳网怎么编织?
- 下一篇: 瞬间提升手机安全:超高效杀毒秘籍大公开!
-
 轻松学会:笔记本电脑连接投影仪的实用步骤资讯攻略02-10
轻松学会:笔记本电脑连接投影仪的实用步骤资讯攻略02-10 -
 轻松学会!笔记本电脑连接WiFi的详细步骤资讯攻略11-23
轻松学会!笔记本电脑连接WiFi的详细步骤资讯攻略11-23 -
 手提电脑投屏到电视机的方法资讯攻略11-11
手提电脑投屏到电视机的方法资讯攻略11-11 -
 轻松学会:笔记本电脑如何设置WIFI连接资讯攻略11-16
轻松学会:笔记本电脑如何设置WIFI连接资讯攻略11-16 -
 轻松学会:HDMI线连接电脑的详细步骤资讯攻略11-10
轻松学会:HDMI线连接电脑的详细步骤资讯攻略11-10 -
 轻松搞定!笔记本连接无线路由器的实用指南资讯攻略12-05
轻松搞定!笔记本连接无线路由器的实用指南资讯攻略12-05