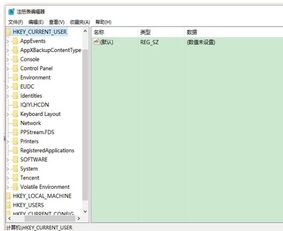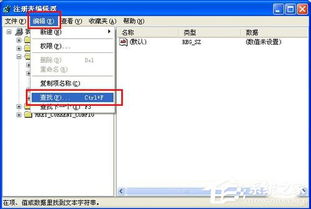如何打开Windows注册表编辑器?
在Windows操作系统中,注册表编辑器(Registry Editor)是一个强大的工具,用于查看和修改系统的注册表。注册表是一个庞大的数据库,存储着关于计算机软硬件配置、状态信息、应用程序设置等关键数据。对于有兴趣深入了解系统配置或需要解决特定问题的用户来说,掌握如何打开注册表编辑器显得尤为重要。本文将详细介绍几种在不同Windows版本下打开注册表编辑器的方法,帮助用户轻松掌握这一技能。

方法一:通过“开始”菜单打开
Windows 10
1. 点击开始按钮:在电脑桌面左下角找到并点击“开始”选项。

2. 找到管理工具:在“开始”菜单中,滑动鼠标或使用键盘上的方向键,找到并点击“Windows 管理工具”文件夹。
3. 打开注册表编辑器:在“Windows 管理工具”文件夹中,找到“注册表编辑器”(图标通常为红色盾牌加“R”字样),点击即可打开。
Windows 7
1. 点击开始按钮:同样,在电脑桌面左下角找到并点击“开始”选项。
2. 选择“所有程序”:在开始菜单中,找到并点击“所有程序”。
3. 找到管理工具:在“所有程序”列表中,找到并点击“附件”,然后在下拉菜单中找到“系统工具”。
4. 打开注册表编辑器:在“系统工具”中,找到并点击“注册表编辑器”即可。
方法二:使用搜索框打开
Windows 10 和 Windows 7
1. 打开搜索框:在Windows 10中,可以在任务栏左侧或开始菜单中找到搜索框;在Windows 7中,可以点击开始按钮旁边的搜索框。
2. 输入“注册表编辑器”:在搜索框中输入“注册表编辑器”或简写“regedit”。
3. 选择结果:系统会自动搜索并显示匹配的结果,点击“注册表编辑器”图标即可打开。
方法三:通过“运行”窗口打开
Windows 10 和 Windows 7
1. 打开“运行”窗口:按下键盘上的Win+R键,即可打开“运行”对话框。
2. 输入命令:在“运行”对话框的“打开”栏中输入“regedit”。
3. 执行命令:点击“确定”按钮或按下回车键,即可打开注册表编辑器。
方法四:通过控制面板打开
Windows 10 和 Windows 7
1. 打开控制面板:点击桌面上的“控制面板”图标,或通过在“开始”菜单中搜索“控制面板”来打开。
2. 调整查看方式:为了方便查找,可以将控制面板的“查看方式”设置为“大图标”或“小图标”。
3. 找到管理工具:在控制面板中,找到并点击“管理工具”选项。
4. 打开注册表编辑器:在“管理工具”窗口中,找到并点击“注册表编辑器”图标即可。
方法五:通过直接访问注册表文件位置打开
Windows 10 和 Windows 7
1. 打开文件资源管理器:双击桌面上的“此电脑”图标,或按下Win+E键打开文件资源管理器。
2. 导航到Windows文件夹:在文件资源管理器中,找到并点击“本地磁盘(C:)”,然后依次进入“Windows”文件夹。
3. 找到System32文件夹:在“Windows”文件夹中,找到并点击“System32”文件夹。
4. 找到并运行regedit.exe:在“System32”文件夹中,找到名为“regedit.exe”的文件,双击即可打开注册表编辑器。
注意事项
1. 备份注册表:在修改注册表之前,务必备份整个注册表或至少备份打算修改的部分。可以通过注册表编辑器内的“文件”>“导出”功能完成。选择需要备份的注册表项,点击“导出”,选择保存位置和文件名,然后点击“保存”。如果因为错误修改注册表导致系统出现问题,可以使用之前备份的注册表文件进行恢复。
2. 谨慎操作:注册表中的任何错误修改都可能导致系统不稳定或无法启动。在修改之前,请确保了解所做更改的后果,并尽量避免直接修改注册表中的所有内容,除非你非常清楚这些改动会带来什么影响。
3. 管理员权限:某些注册表项可能需要管理员权限才能访问或修改。如果遇到权限问题,请尝试以管理员身份运行注册表编辑器。
注册表编辑器的界面与功能
打开注册表编辑器后,你会看到一个类似资源管理器的界面。左边窗格中,由“我的电脑”开始,以下是多个分支,每个分支名都是以HKEY开头,称为主键(KEY)。主键下还可以包含次级主键(SubKEY),也称为子项。当单击某一主键或次主键时,右边窗格中会显示所选主键内包含的一个或多个键值(Value)。键值由键值名称(Value
- 上一篇: 地板甲醛超标解决方法
- 下一篇: 四川泡菜腌制步骤全图解
-
 如何快速打开Windows注册表编辑器资讯攻略12-04
如何快速打开Windows注册表编辑器资讯攻略12-04 -
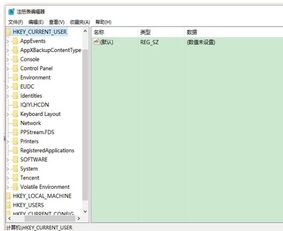 如何找到并打开注册表编辑器资讯攻略11-10
如何找到并打开注册表编辑器资讯攻略11-10 -
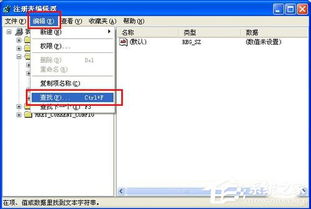 揭秘!轻松打开注册表编辑器的神秘方法资讯攻略01-25
揭秘!轻松打开注册表编辑器的神秘方法资讯攻略01-25 -
 揭秘:快速找到并打开注册表编辑器的绝妙方法资讯攻略11-28
揭秘:快速找到并打开注册表编辑器的绝妙方法资讯攻略11-28 -
 电脑怎样打开注册表?资讯攻略11-26
电脑怎样打开注册表?资讯攻略11-26 -
 Win8台式电脑调出开始菜单的方法资讯攻略11-28
Win8台式电脑调出开始菜单的方法资讯攻略11-28