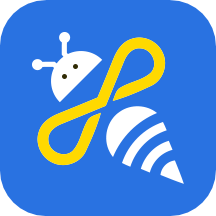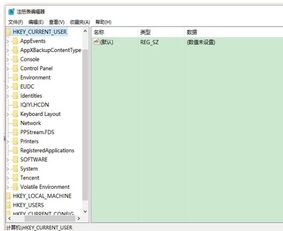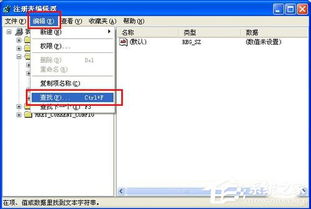如何快速打开Windows注册表编辑器
在Windows操作系统中,注册表是一个至关重要的组成部分。它如同系统的数据库,存储了硬件配置、软件安装和用户设置等信息。无论是进行系统优化、故障排查还是软件安装,了解如何正确打开注册表都是基础步骤。本文将多维度地介绍如何打开注册表,并提供一些相关知识和注意事项,帮助用户更安全、有效地使用这一工具。

使用运行命令打开注册表
使用运行命令是打开注册表的最常用方法之一。无论是Windows 7、Windows 10还是Windows 11,这种方法都适用。

1. 快捷键方式:
同时按下键盘上的Win+R组合键,即可打开“运行”对话框。
在“运行”对话框中,输入`regedit`命令,然后点击“确定”按钮或按下回车键。此时,注册表编辑器窗口将打开,你可以进行相关操作。
2. 菜单方式:
点击Windows系统桌面左下角的“开始”按钮。
在弹出的菜单中点击“运行”选项(对于某些系统,可能需要先展开“Windows系统”文件夹)。
在“运行”对话框中,同样输入`regedit`命令,并点击“确定”或按下回车键。
使用搜索功能打开注册表
对于Windows 10和Windows 11用户,系统自带的搜索功能可以方便地找到并打开注册表编辑器。
1. 任务栏搜索:
在任务栏上点击搜索框(或者点击“开始”按钮,然后在弹出的菜单中点击搜索框)。
输入“注册表”或“regedit”。
系统将自动匹配并显示相关结果。
选择“注册表编辑器”或“regedit”选项,即可打开注册表。
使用命令提示符打开注册表
命令提示符(CMD)是另一个常用的工具,它可以通过命令行方式打开注册表编辑器。
1. 打开命令提示符:
点击Windows系统桌面左下角的“开始”按钮。
在弹出的菜单中搜索并点击“命令提示符”或者“Windows PowerShell”(两者都可以输入命令)。
在命令提示符窗口中,输入`regedit`命令并按下回车键。
此时,注册表编辑器窗口将打开。
通过电脑文件夹打开注册表
对于喜欢通过文件资源管理器进行操作的用户,也可以通过文件夹路径找到并打开注册表编辑器。
1. 打开文件夹:
在桌面上随机点击一个文件夹进入,然后在界面中左下角进入“此电脑”界面。
双击进入“本地磁盘C”。
在C盘的界面中,找到并双击进入“Windows”文件夹。
继续找到并双击进入“System32”文件夹。
在“System32”文件夹中,找到`regedit.exe`文件(有时文件名为`regedit32.exe`),双击即可打开注册表编辑器。
注意事项
尽管打开注册表的方法多种多样,但注册表的复杂性和重要性要求用户在进行相关操作时务必谨慎。以下是一些注意事项,帮助用户更安全地使用注册表:
1. 备份注册表:
在进行任何修改之前,建议备份当前注册表。你可以使用系统自带的备份功能或第三方备份工具,创建一个注册表备份文件。
如果在修改注册表后遇到问题,可以使用备份文件恢复注册表,从而避免系统崩溃或不稳定。
2. 了解风险:
注册表是操作系统的核心部分,错误的修改可能导致系统崩溃、软件无法运行等问题。
在进行任何修改之前,务必确保你了解该修改的影响和后果。
3. 谨慎操作:
在进行注册表修改时,要仔细阅读每一步骤,确保自己完全理解操作内容。
如果不确定某个步骤的含义或结果,建议暂停操作并寻求专业人士的帮助。
4. 安装并更新防病毒软件:
某些病毒和恶意软件会尝试修改注册表以达到其恶意目的。
在进行注册表操作后,务必安装并更新防病毒软件,定期进行全盘扫描,确保系统安全。
5. 保持系统更新:
保持Windows系统和软件的更新是非常重要的。这些更新通常包含了对安全漏洞的修复和改进,有助于防止恶意攻击和不必要的麻烦。
注册表的其他操作
除了打开注册表进行查看和修改外,用户还可以创建并运行注册表文件(.reg文件)以安全批量修改注册表。
1. 创建注册表文件:
在桌面空白处点击右键,选择“新建 - 文本文档”,创建一个新的文本文件。
在新建的文本文件中,根据你需要修改的注册表项,输入相应的内容。例如,添加一个新的环境变量:
```
[HKEY_LOCAL_MACHINE\SYSTEM\CurrentControlSet\Control\Session Manager\Environment]
"NEW_VARIABLE"="Value"
```
- 上一篇: 超实用!最新最全毕业论文范文免费下载秘籍
- 下一篇: 轻松学会制作起泡胶的方法!
-
 揭秘:快速找到并打开注册表编辑器的绝妙方法资讯攻略11-28
揭秘:快速找到并打开注册表编辑器的绝妙方法资讯攻略11-28 -
 如何打开Windows注册表编辑器?资讯攻略11-11
如何打开Windows注册表编辑器?资讯攻略11-11 -
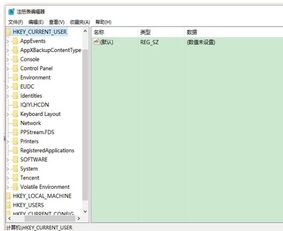 如何找到并打开注册表编辑器资讯攻略11-10
如何找到并打开注册表编辑器资讯攻略11-10 -
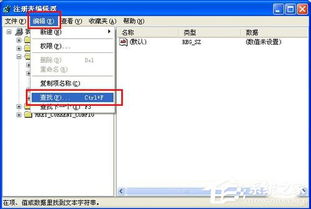 揭秘!轻松打开注册表编辑器的神秘方法资讯攻略01-25
揭秘!轻松打开注册表编辑器的神秘方法资讯攻略01-25 -
 电脑怎样打开注册表?资讯攻略11-26
电脑怎样打开注册表?资讯攻略11-26 -
 Win8台式电脑调出开始菜单的方法资讯攻略11-28
Win8台式电脑调出开始菜单的方法资讯攻略11-28