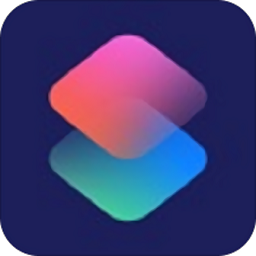掌握电脑快速结束程序的快捷键秘籍
电脑结束程序的快捷键怎么用

在使用电脑的过程中,我们常常会遇到一些程序卡顿、无响应或者运行缓慢的情况。这时候,除了通过任务管理器手动关闭程序外,我们还可以利用快捷键来迅速结束这些不响应的程序,恢复系统的流畅运行。本文将详细介绍电脑结束程序的快捷键使用方法,以及一些相关的技巧和注意事项,帮助您更加高效地管理电脑上的程序。

一、常见的结束程序快捷键
1. Ctrl+Alt+Delete

功能:调出任务管理器。
使用方法:按住Ctrl键,然后依次按下Alt键和Delete键。在Windows系统中,这一组合键会立即打开任务管理器窗口。
后续操作:在任务管理器中,找到无响应的程序,点击“结束任务”按钮,即可强制关闭该程序。
2. Ctrl+Shift+Esc
功能:直接打开任务管理器(无需经过用户登录界面)。
使用方法:同时按住Ctrl键、Shift键和Esc键。这个快捷键组合会直接打开任务管理器,比Ctrl+Alt+Delete更快捷。
后续操作:同样是在任务管理器中找到无响应的程序,并点击“结束任务”。
3. Alt+F4
功能:关闭当前窗口或退出当前程序。
使用方法:按下Alt键,然后按下F4键。这个快捷键通常用于关闭当前活动的窗口或退出当前运行的程序。
注意事项:如果程序已经无响应,Alt+F4可能无法立即关闭它。在这种情况下,建议使用Ctrl+Alt+Delete或Ctrl+Shift+Esc打开任务管理器进行强制关闭。
4. Windows键+X+T(或U)
功能:通过Windows 10的快捷菜单打开任务管理器。
使用方法:按住Windows键(即带有Windows标志的键),然后按X键。在弹出的快捷菜单中,按T键(针对Windows 10的某些版本)或U键(针对其他版本)即可打开任务管理器。
后续操作:在任务管理器中找到无响应的程序,并点击“结束任务”。
二、快捷键使用的技巧和注意事项
1. 熟悉快捷键:为了提高效率,建议您在使用电脑时尽量熟悉这些常用的快捷键。一旦遇到程序无响应的情况,可以迅速调出任务管理器进行处理。
2. 区分快捷键功能:注意区分不同快捷键的功能。例如,Ctrl+Alt+Delete主要用于调出任务管理器,而Alt+F4则用于关闭当前窗口或退出程序。在合适的情况下选择正确的快捷键可以更有效地解决问题。
3. 避免误操作:在使用快捷键时,要注意避免误操作。例如,在按下Ctrl+Alt+Delete后,不要随意点击屏幕上的其他区域,以免误关闭重要的程序或服务。
4. 结合其他工具:虽然快捷键可以提高效率,但在某些情况下,您可能还需要结合其他工具来处理程序无响应的问题。例如,如果任务管理器也无法关闭某个程序,您可能需要使用第三方工具或重启电脑来解决问题。
5. 了解程序状态:在结束程序之前,最好先了解该程序的状态。如果程序正在进行重要操作或保存数据,强制结束可能会导致数据丢失或损坏。因此,在结束程序之前,请确保您已经保存了所有重要数据,并了解该程序的当前状态。
6. 定期维护电脑:为了减少程序无响应的情况,建议您定期维护电脑。这包括清理垃圾文件、优化系统设置、更新驱动程序等。通过定期维护,可以提高电脑的运行效率,减少程序卡顿和无响应的情况。
三、特殊情况下的处理方法
1. 远程桌面连接:在使用远程桌面连接时,如果远程计算机上的程序无响应,您可以通过在本地计算机上按下Ctrl+Alt+End组合键来打开远程任务管理器。然后,在远程任务管理器中找到无响应的程序,并点击“结束任务”。
2. 多用户环境:在多用户环境中(如学校或企业的计算机实验室),您可能需要使用Ctrl+Alt+Delete或Ctrl+Shift+Esc来切换到其他用户的会话中。然后,在该用户的任务管理器中找到并结束无响应的程序。请注意,这需要相应的权限和配置。
3. 虚拟机:在虚拟机中运行程序时,如果程序无响应,您可能需要先切换到宿主机的操作系统中。然后,使用相应的快捷键(如Ctrl+Alt+Delete或Ctrl+Shift+Esc)打开宿主机的任务管理器。在宿主机的任务管理器中,找到虚拟机进程并结束它(这将导致虚拟机关闭)。如果您只想结束虚拟机中的某个程序而不是整个虚拟机,您可能需要在虚拟机内部使用快捷键或任务管理器来结束该程序。
4. 其他操作系统:除了Windows系统外,其他操作系统(如
- 上一篇: 神武元宵如何获得?
- 下一篇: 如何轻松打出浪漫的心形符号?
-
 风雷影音:轻松设置,打造专属老板键秘籍资讯攻略03-02
风雷影音:轻松设置,打造专属老板键秘籍资讯攻略03-02 -
 轻松学会!三种快速打开Win7系统运行的妙招资讯攻略02-03
轻松学会!三种快速打开Win7系统运行的妙招资讯攻略02-03 -
 Mac电脑快速卸载软件:掌握苹果系统卸载快捷键资讯攻略11-04
Mac电脑快速卸载软件:掌握苹果系统卸载快捷键资讯攻略11-04 -
 掌握快捷键秘籍:高效复制、剪切、粘贴与撤销操作资讯攻略11-27
掌握快捷键秘籍:高效复制、剪切、粘贴与撤销操作资讯攻略11-27 -
 轻松解决电脑快捷方式无法打开的问题资讯攻略11-04
轻松解决电脑快捷方式无法打开的问题资讯攻略11-04 -
 快速掌握:保存文件的快捷键是什么?资讯攻略11-13
快速掌握:保存文件的快捷键是什么?资讯攻略11-13