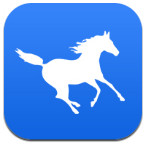Mac电脑快速卸载软件:掌握苹果系统卸载快捷键
在苹果电脑的Mac系统中,卸载软件的过程相对直观且简单。对于新用户或希望掌握更高效卸载方法的用户来说,了解Mac快捷键卸载软件的方法无疑是一个重要的技能。以下是关于如何在苹果电脑上卸载软件,以及如何使用Mac快捷键进行卸载的详细指南。

苹果电脑卸载软件的基本方法
使用“启动台”(Launchpad)卸载软件
1. 打开启动台:点击屏幕底部的“启动台”图标,或者使用触控手势(将拇指和另外三根手指合拢到一起)来打开。

2. 查找软件:在启动台中浏览或搜索需要卸载的软件。如果有多页App,可以通过点按屏幕底部的圆点或使用两根手指在触控板上向左或向右轻扫来切换页面。

3. 卸载软件:
按住Option键,启动台中的应用图标会开始晃动,并显示“×”按钮。
点按需要删除的App旁边的“×”按钮,会弹出确认对话框。
点击“删除”按钮以完成卸载。
使用“访达”(Finder)卸载软件
1. 打开访达:可以通过点击Dock中的访达图标,或者使用快捷键Command+Shift+A来打开。
2. 定位到应用程序文件夹:在访达的左侧边栏中找到并点击“应用程序”文件夹。
3. 查找并卸载软件:在应用程序文件夹中找到需要卸载的软件,然后将其拖入Dock中的废纸篓图标上。
4. 清空废纸篓:右键点击废纸篓图标,选择“清空废纸篓”以完成卸载。
Mac快捷键卸载软件的方法
使用快捷键快速打开应用程序文件夹
使用快捷键Command+Shift+A可以快速打开应用程序文件夹,这对于需要频繁卸载软件的用户来说是一个非常方便的方法。
通过快捷键选择并卸载软件
1. 打开访达并进入应用程序文件夹:按Command+Shift+A快捷键。
2. 选择软件:使用方向键(上、下、左、右箭头)在应用程序列表中导航,选中要卸载的软件。
3. 使用快捷键拖动软件到废纸篓:
选中软件后,按住Command键和Option键,然后按住鼠标左键不放,将软件图标拖到废纸篓图标上。松开鼠标后,软件将被移到废纸篓。
4. 清空废纸篓:右键点击废纸篓图标,选择“清空废纸篓”以完成卸载。
第三方工具卸载软件的方法
除了使用启动台和访达卸载软件外,苹果电脑用户还可以借助第三方工具来卸载软件,这些工具通常能更彻底地删除软件及其相关文件。
使用CleanMyMac卸载软件
CleanMyMac是一款功能强大的Mac清理和优化工具,可以帮助用户快速找到并删除应用程序及其所有相关文件。
1. 安装CleanMyMac:下载CleanMyMac的安装包,双击运行并按照提示完成安装。
2. 打开CleanMyMac:在启动台或应用程序文件夹中找到CleanMyMac,双击打开。
3. 卸载软件:
在CleanMyMac的左侧边栏中找到“卸载器”选项。
在右侧列出的已安装应用程序中,找到并选择要卸载的软件。
点击“卸载”按钮,确认卸载操作。
CleanMyMac不仅能卸载软件,还能清理系统垃圾、优化系统性能等,是一款非常实用的工具。
使用AppCleaner卸载软件
AppCleaner是另一款常用的Mac卸载工具,它可以扫描应用程序的关联文件和文件夹,确保彻底卸载。
1. 安装AppCleaner:下载AppCleaner的安装包,运行并安装。
2. 打开AppCleaner:在启动台或应用程序文件夹中找到AppCleaner,双击打开。
3. 卸载软件:
将需要卸载的应用程序图标拖到AppCleaner窗口中。
AppCleaner将自动扫描与该应用程序相关的文件和文件夹。
勾选要删除的文件和文件夹,然后点击“删除”按钮。
注意事项
1. 备份数据:在卸载软件之前,建议备份与该软件相关的重要数据,以防数据丢失。
2. 关闭相关进程:在卸载软件之前,确保关闭与该软件相关的所有进程和窗口,以避免卸载过程中出现意外情况。
3. 检查软件来源:在卸载第三方软件时,检查软件的来源是否可靠,避免误删系统文件或感染恶意软件。
4. 清理残留文件:有些软件在卸载后可能会留下一些残留文件或配置信息,可以使用第三方工具(如CleanMyMac、AppCleaner等)进行彻底清理
- 上一篇: 浙西大峡谷游玩全攻略
- 下一篇: 掌握倒桩移库的绝妙技巧,轻松通过考试!
-
 掌握技巧:轻松卸载苹果Mac电脑上的各类软件资讯攻略03-01
掌握技巧:轻松卸载苹果Mac电脑上的各类软件资讯攻略03-01 -
 Mac苹果电脑如何彻底卸载软件?资讯攻略11-21
Mac苹果电脑如何彻底卸载软件?资讯攻略11-21 -
 轻松指南:如何在Mac系统上卸载火狐Firefox浏览器资讯攻略11-06
轻松指南:如何在Mac系统上卸载火狐Firefox浏览器资讯攻略11-06 -
 Mac电脑卸载软件的实用指南资讯攻略11-21
Mac电脑卸载软件的实用指南资讯攻略11-21 -
 Mac彻底卸载软件,轻松实现最干净清理资讯攻略12-07
Mac彻底卸载软件,轻松实现最干净清理资讯攻略12-07 -
 如何轻松卸载麦咖啡MCAFEE?卸载遇到问题怎么办?资讯攻略12-11
如何轻松卸载麦咖啡MCAFEE?卸载遇到问题怎么办?资讯攻略12-11