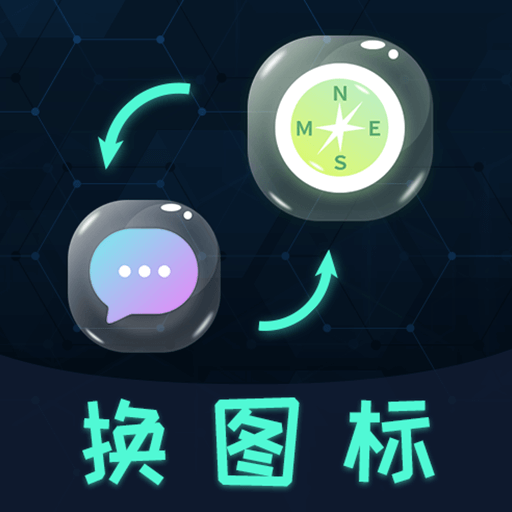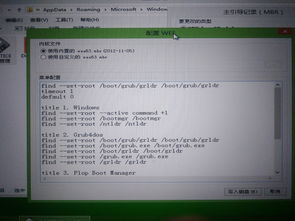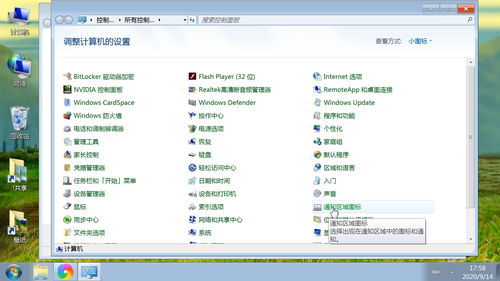快速启动工具栏添加'显示桌面'图标教程
在日常使用电脑的过程中,快速启动工具栏是一个方便用户快速访问常用程序和功能的区域。它通常位于任务栏的右侧,用户可以通过简单的点击来打开或运行所需的应用。在众多快捷操作中,有一个功能尤其受到广大用户的喜爱,那就是“显示桌面”图标。通过这个图标,用户可以一键最小化所有打开的窗口,迅速返回到桌面状态,无论是为了整理桌面、查看时间还是快速访问其他程序,都显得尤为便捷。本文将详细介绍如何在快速启动工具栏里创建“显示桌面”的图标,帮助用户提升工作效率,享受更加流畅的操作体验。

首先,我们需要了解“显示桌面”这一功能的基本操作原理。在Windows系统中,“显示桌面”实际上是一个内置的小工具,它并不直接作为一个独立的程序存在,而是通过系统的快捷方式或内置命令来实现。因此,我们不能直接将其拖放到快速启动工具栏中,但可以通过一些间接的方法来实现相同的效果。

方法一:使用系统自带的快捷方式
1. 找到“显示桌面”快捷方式
通常,Windows系统会在桌面上默认放置一个名为“显示桌面”的快捷方式。这个快捷方式实际上是一个指向系统命令的链接,通过它可以实现最小化所有窗口的功能。如果你的桌面上没有这个快捷方式,可以手动创建一个。
2. 创建“显示桌面”快捷方式
在桌面上空白处右击,选择“新建”->“快捷方式”。
在弹出的对话框中,输入以下命令:`%SystemRoot%\system32\showdesktop.exe`(注意,实际上在Windows的较新版本中,可能并不存在一个名为showdesktop.exe的独立文件,但系统仍然支持该命令,因此直接输入该命令是有效的)。
点击“下一步”,为快捷方式命名,例如“显示桌面”,然后点击“完成”。
3. 将快捷方式添加到快速启动工具栏
现在,你已经有了“显示桌面”的快捷方式,接下来需要将其添加到快速启动工具栏中。
右击任务栏上的空白处,选择“工具栏”->“新建工具栏”。
在弹出的对话框中,浏览到桌面上的“显示桌面”快捷方式,选中它并点击“选择文件夹”(注意,这里实际上是选择快捷方式文件本身,但系统要求选择包含该文件的文件夹,因此你需要选择快捷方式所在的桌面)。
此时,你会看到快速启动工具栏上多了一个包含“显示桌面”快捷方式的文件夹图标。不过,这还不是我们最终想要的效果。
右击快速启动工具栏上的这个文件夹图标,选择“查看”->“小图标”或“仅文本”,这样可以让图标更加紧凑。
接着,你可以尝试拖动这个文件夹图标旁边的分隔线,调整快速启动工具栏的大小,以便只显示“显示桌面”这一个图标(如果图标排列紧密,可能需要一些耐心来调整)。
4. 优化快速启动工具栏
为了保持快速启动工具栏的整洁和高效,你可以考虑删除一些不常用的快捷方式,只留下最常用的几个。
你还可以通过拖动来调整快捷方式的顺序,将最常用的放在最前面。
方法二:使用第三方软件
虽然上述方法可以实现目标,但步骤相对繁琐,对于不熟悉电脑操作的用户来说可能有些困难。因此,这里介绍一种更为简单的方法——使用第三方软件。
1. 选择合适的软件
在网上搜索“快速启动工具栏 添加 显示桌面 图标”等关键词,你会找到许多第三方软件或工具,它们可以帮助你轻松地将“显示桌面”图标添加到快速启动工具栏中。
2. 下载并安装软件
选择一个可靠且评价良好的软件,下载并安装到你的电脑上。
在安装过程中,请仔细阅读软件说明和注意事项,确保你的电脑系统兼容该软件。
3. 使用软件添加图标
打开已安装的软件,根据软件界面的提示,选择添加“显示桌面”图标到快速启动工具栏的选项。
通常,软件会自动完成大部分工作,你只需点击几个按钮即可完成添加。
4. 测试并调整
添加完成后,测试一下“显示桌面”图标是否正常工作。
如果遇到问题,可以查阅软件的帮助文档或联系软件开发者寻求支持。
方法三:通过注册表修改(高级用户)
对于熟悉注册表操作的高级用户来说,还可以通过直接修改注册表来实现这一功能。但请注意,注册表修改具有一定的风险性,如果操作不当可能会导致系统问题。因此,在进行此操作之前,请务必备份你的注册表和重要数据。
1. 打开注册表编辑器
按Win+R键打开运行对话框,输入`regedit`并按回车,打开注册表编辑器。
2. 导航到相关键值
在注册表编辑器中,导航到以下路径:`HKEY_CLASSES_ROOT\lnkfile`(对于快捷方式文件)或`HKEY_CLASSES_ROOT\piffile`(对于程序信息
- 上一篇: 玫瑰小镇游戏攻略大全,怎么玩好?
- 下一篇: 高效下载MP3格式音乐的方法
-
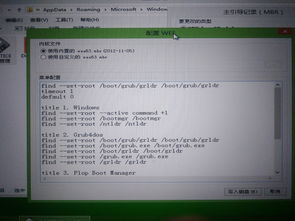 如何在快速启动栏中添加“显示桌面”图标?资讯攻略02-28
如何在快速启动栏中添加“显示桌面”图标?资讯攻略02-28 -
 Win7任务栏大变身:轻松添加快速启动图标资讯攻略11-28
Win7任务栏大变身:轻松添加快速启动图标资讯攻略11-28 -
 快速解决开机桌面图标显示缓慢问题资讯攻略11-19
快速解决开机桌面图标显示缓慢问题资讯攻略11-19 -
 Win10快速指南:轻松将IE图标添加到桌面并创建快捷方式资讯攻略02-11
Win10快速指南:轻松将IE图标添加到桌面并创建快捷方式资讯攻略02-11 -
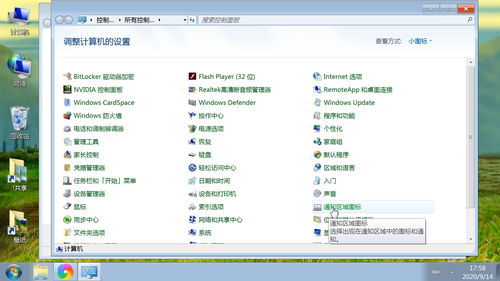 如何显示或隐藏桌面任务栏图标资讯攻略03-01
如何显示或隐藏桌面任务栏图标资讯攻略03-01 -
 如何解决任务栏变宽问题(桌面下方)资讯攻略11-17
如何解决任务栏变宽问题(桌面下方)资讯攻略11-17