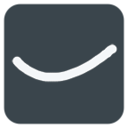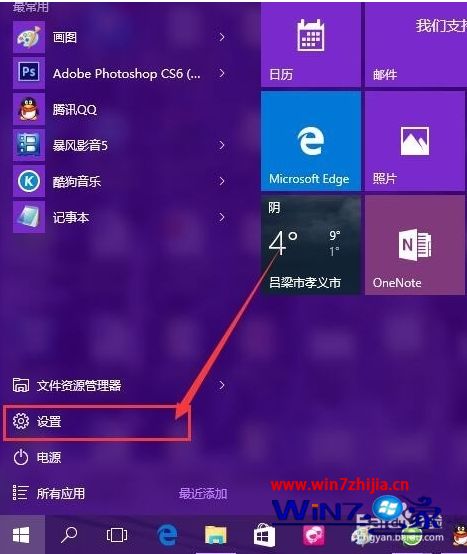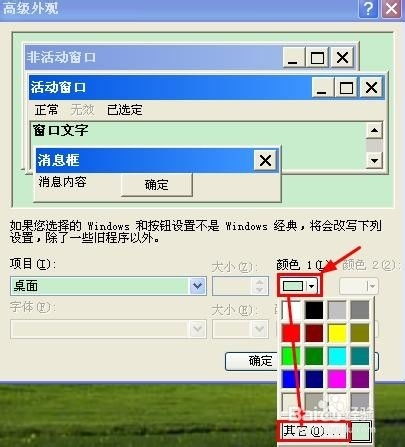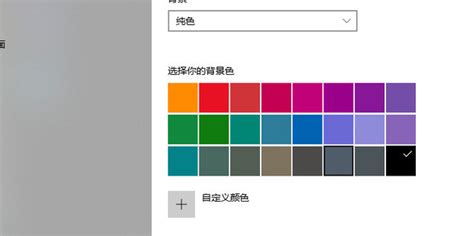电脑护眼色设置指南:如何调整屏幕保护眼睛颜色
在现代社会,电脑已经成为我们生活和工作中不可或缺的一部分。然而,长时间盯着电脑屏幕,往往会让我们感到眼睛疲劳,甚至影响到视力。为了保护我们的眼睛,可以通过调整电脑屏幕的颜色设置,选择对眼睛更为友好的颜色,从而减轻眼睛的负担。本文将详细介绍如何设置电脑保护色,帮助你更好地保护眼睛。

一、了解对眼睛有益的颜色
首先,我们需要了解哪些颜色对眼睛更为友好。一些颜色因为光的吸收和反射特性,不会对视网膜产生过多的刺激,有助于缓解眼睛疲劳。

1. 绿色:绿色是自然界中最常见的颜色,光的吸收非常适中,不会对视网膜产生过多的刺激。在长时间使用电脑后,看看窗外的绿色植物,是一个不错的选择。

2. 蓝色:蓝色是三原色之一,波长最短,属于冷色调,并含有一定的镇静效果。当眼睛疲劳时,抬头仰望蓝天,有助于放松眼睛和心情。

3. 浅黄色:浅黄色的反射度略低于黄色,选择较低的反射度颜色,不会对视网膜产生过多的刺激,有助于缓解眼睛疲劳。
二、设置电脑保护色的具体步骤
方法一:设置Windows系统的夜间模式
夜间模式通过采用柔和的光线,减少对眼睛的刺激,避免屏幕过亮对眼睛造成伤害,有助于保护视力。同时,夜间模式采用低亮度显示,还可以节省能源,减少电磁辐射。
1. 打开电脑,点击【开始菜单】,选择【设置】图标。
2. 在弹出的窗口,选择【系统】。
3. 在左侧导航栏中选择【显示】。
4. 在右侧找到【夜间模式】选项,将其切换为【开启】。
5. 单击下方的【夜间模式设置】选项,可以进入夜灯设置界面。
6. 单击【立即开启】按钮,屏幕将变成昏黄色。使用这种配色方案,蓝光更少,可以防止眼睛过度疲劳。
7. 在夜间模式设置界面,你还可以设置时间段,根据使用时间段自动开启和关闭夜间模式。
方法二:设置所有程序窗口的颜色
在Windows系统中,你可以自定义所有程序窗口的颜色,包括文本和背景颜色,选择对眼睛友好的颜色。
1. 在桌面空白的地方点击鼠标右键,选择【属性】。
2. 在“显示属性”窗口中选择【外观】。
3. 再点击右下角的【高级】。
4. 在弹出的“高级外观”中,将“项目”更改为【窗口】。
5. 点击“颜色”条上面的向下箭头,选择【其他(O)】。
6. 在弹出的“颜色”窗口中,将“色调”设置为75~85之间,将“饱和度”设置为90~120之间,将“亮度”设置为190~205之间,亮度尽量不要过高。
7. 最后点击【添加到自定义颜色】,一路点击【确定】。
完成上述步骤后,Windows系统从黑白变为彩色后,窗口的背景色将是你刚设置的颜色,有助于缓解眼睛疲劳。
方法三:设置桌面背景颜色
桌面背景颜色也是影响眼睛的重要因素,尽量选择对眼睛友好的颜色。
1. 在桌面空白的地方点击鼠标右键,选择【属性】。
2. 在“显示属性”窗口中选择【桌面】。
3. 点击窗口右边的【颜色】。
4. 将桌面背景颜色设置为浅绿色、浅蓝色或浅灰色。尽量避免使用颜色对比强烈、画面错综复杂的图片。
5. 你也可以根据自己的喜好,下载适合的图片,设置为桌面背景。
6. 最后点击【确定】。
方法四:设置Excel工作表背景颜色
对于经常需要处理Excel表格的用户,可以设置Excel工作表的背景颜色,保护眼睛。
1. 打开Excel后按下Ctrl+A键,全选整个工作簿。
2. 点击鼠标右键,选择【设置单元格格式】。
3. 在弹出的“单元格格式”窗口中选择【字体】选项卡。
4. 点击【颜色(C)】,将字体颜色设置为【白色】。
5. 切换到【图案】选项卡中。
6. 将所有单元格底纹设置为【黑色】。
7. 最后点击【确定】。
设置完成后,整个Excel工作表的背景颜色为纯黑色,内容字体呈现纯白色,眼睛会比平时默认环境下舒服很多,有助于缓解视觉疲劳。
方法五:通过注册表编辑器设置护眼模式
注册表编辑器允许用户对电脑的各项参数进行高度自定义,包括护眼模式。通过修改注册表中的特定数值,可以精确地调整屏幕的亮度
- 上一篇: 如何在中国期刊网查找论文
- 下一篇: 元宵节传统美食大揭秘
-
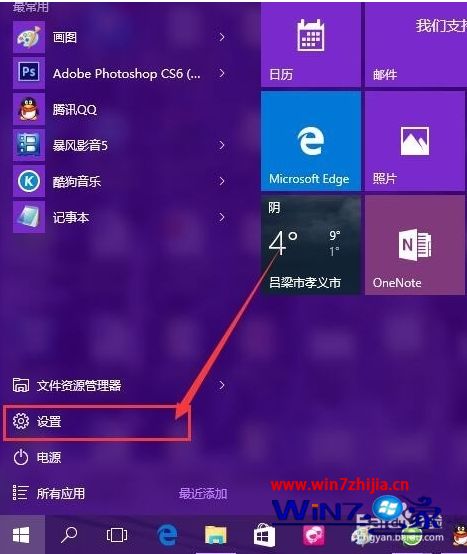 Windows 10设置窗口背景为护眼色的方法资讯攻略11-17
Windows 10设置窗口背景为护眼色的方法资讯攻略11-17 -
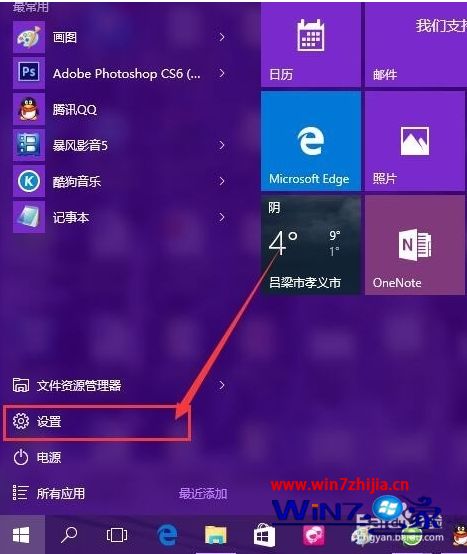 Windows10设置护眼窗口背景色的方法资讯攻略11-04
Windows10设置护眼窗口背景色的方法资讯攻略11-04 -
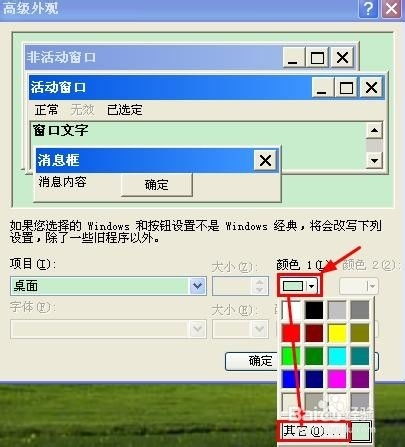 打造舒适护眼体验:电脑保护色设置秘籍资讯攻略11-04
打造舒适护眼体验:电脑保护色设置秘籍资讯攻略11-04 -
 设置电脑护眼模式资讯攻略01-30
设置电脑护眼模式资讯攻略01-30 -
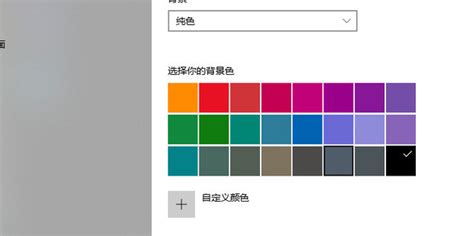 轻松设置电脑屏幕保护色,守护你的视力健康!资讯攻略11-19
轻松设置电脑屏幕保护色,守护你的视力健康!资讯攻略11-19 -
 如何在电脑上设置以保护眼睛?资讯攻略11-22
如何在电脑上设置以保护眼睛?资讯攻略11-22