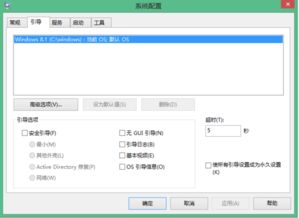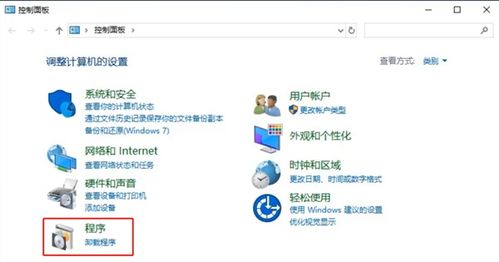Win10系统一键还原,轻松解决电脑难题!
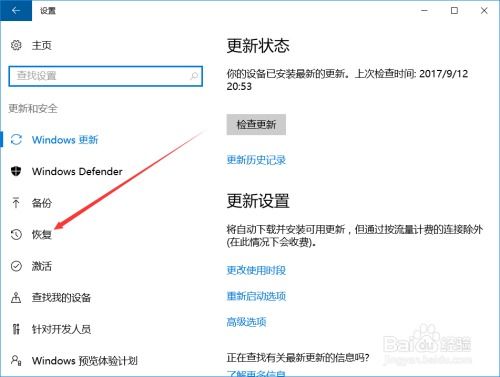
Windows 10系统在使用过程中可能会遇到各种问题,如运行缓慢、程序崩溃、病毒感染等。这些问题往往让人倍感烦恼,但幸运的是,Windows 10提供了多种系统还原方法,帮助用户将系统恢复到之前的状态,解决各类系统问题。以下是几种常见的Windows 10系统还原方法,帮助您全面了解并轻松应对系统问题。

一、重置此电脑
通过重置此电脑功能,您可以快速将Windows 10系统恢复到初始状态,从而解决一些顽固的系统问题。

1. 打开设置界面
同时按下键盘上的Win+i快捷键,打开Windows设置界面。
2. 进入恢复选项
在设置界面中,点击左侧的“更新与安全”选项,然后在右侧找到并点击“恢复”选项。
3. 重置此电脑
在恢复选项中,找到并点击“重置此电脑”按钮,然后点击“开始”按钮,进入重置系统的过程。
4. 选择重置选项
系统提供了两种重置选项供您选择:
保留我的文件:删除所有安装的软件,但保留个人文件。
删除所有内容:删除系统盘上的所有内容,相当于恢复出厂设置。
根据自己的需求选择合适的选项,注意在操作前备份重要资料,以免数据丢失。
5. 开始重置
选择好重置选项后,点击“下一步”按钮,然后按照系统提示进行操作,系统将开始重置。
二、创建和还原系统还原点
系统还原点可以帮助您将系统恢复到某个特定的时间点,这对于解决一些由于安装新软件或更新驱动引起的系统问题非常有用。
1. 启用系统保护
右键点击“此电脑”图标,选择“属性”,在弹出的系统弹窗中点击“系统保护”选项卡。
在系统保护界面中,点击“配置”按钮,选择“启用系统保护”,然后点击“确定”按钮。
2. 创建还原点
在配置好系统保护后,点击“创建”按钮,输入还原点描述,然后点击“创建”按钮。等待片刻,即可成功创建还原点。
3. 还原系统
当需要还原系统时,再次进入“系统保护”界面,找到之前创建的还原点,点击“还原”按钮。系统将提示您确认还原点信息,确认无误后点击“完成”按钮,系统将自动重启并开始还原过程。
三、使用控制面板进行系统还原
通过控制面板,您也可以方便地进行系统还原操作。
1. 打开控制面板
点击“开始”菜单,选择“控制面板”选项。
2. 进入系统和安全
在控制面板中,找到并点击“系统和安全”选项。
3. 进入系统
在系统和安全界面中,找到并点击“系统”选项。
4. 进入系统保护
在系统界面中,点击左侧的“系统保护”链接。
5. 系统还原
在系统保护窗口中,点击“系统还原”按钮。
6. 选择还原点
在系统还原向导中,选择“选择不同的还原点”,查看并选择合适的还原点,然后点击“下一步”按钮。
7. 确认还原
确认还原点信息无误后,点击“完成”按钮,系统将自动重启并开始还原过程。
四、使用高级启动选项进行系统恢复
高级启动选项提供了多种恢复选项,包括启动修复、系统还原、命令提示符等,适用于一些无法通过正常方式启动系统的情况。
1. 进入高级启动选项
点击“开始”菜单,选择“设置”->“更新与安全”->“恢复”,在恢复界面中,点击“高级启动”下的“立即重启”按钮。
2. 选择恢复选项
在计算机重启后,选择“疑难解答”->“高级选项”,然后根据自己的需求选择合适的恢复选项,如“启动修复”、“系统还原”、“命令提示符”等。
五、使用Windows 10媒体创建工具进行修复
如果Windows 10系统已经无法启动,您可以使用Windows 10媒体创建工具来创建一个可启动的U盘或DVD,然后使用该介质进行系统修复。
1. 下载Windows 10媒体创建工具
访问微软官方网站,下载Windows 10媒体创建工具,并按照提示进行安装。
2. 创建可启动介质
打开媒体创建工具,选择“为另一台电脑创建安装介质”,然后点击“下一步”按钮。选择语言、版本和体系结构,然后选择要使用的介质类型(U盘或DVD),并按照提示完成介质的创建。
3. 启动计算机并使用介质
将创建好的介质插入计算机,重启电脑,并按照屏幕上的提示进行操作,选择“修复计算机”选项,然后根据自己的需求选择合适的修复选项,如“启动修复”、“系统还原”等。
六、备份重要数据
在进行系统还原之前,强烈建议您备份重要数据,以防还原过程中数据丢失。您可以使用Windows自带的备份和还原功能,或者使用第三方备份软件进行数据备份。
七、定期创建系统还原点
为了避免在系统出现问题时无法恢复,建议您定期创建系统还原点。这样可以确保您在遇到问题时能够快速恢复到之前的状态,减少数据丢失的风险。
结语
Windows 10提供了多种系统还原方法,包括重置此电脑、创建和还原系统还原点、使用控制面板进行系统还原、使用高级启动选项进行系统恢复以及使用Windows 10媒体创建工具进行修复等。通过了解并掌握这些方法,您可以轻松应对各种系统问题,确保计算机的稳定运行。在进行系统还原之前,请务必备份重要数据,以防数据丢失。同时,定期创建系统还原点可以帮助您在系统出现问题时快速恢复。希望这篇文章能够帮助您全面了解Windows 10系统还原的方法,并解决您在使用Windows 10过程中遇到的各种问题。
- 上一篇: 淘在路上:重塑自由行潮流新标杆
- 下一篇: 塌鼻梁女生必看的绝美发型秘籍
-
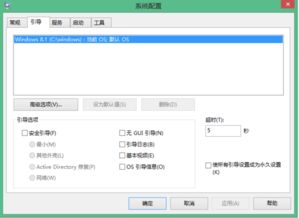 win7一键还原精灵损坏无法卸载怎么办?资讯攻略11-24
win7一键还原精灵损坏无法卸载怎么办?资讯攻略11-24 -
 从Win10轻松回归Win7:一键还原指南资讯攻略11-30
从Win10轻松回归Win7:一键还原指南资讯攻略11-30 -
 Win10注册表一键修复秘籍,轻松解决电脑问题!资讯攻略11-04
Win10注册表一键修复秘籍,轻松解决电脑问题!资讯攻略11-04 -
 Win7轻松对接XP共享打印机,一键解决打印难题!资讯攻略12-06
Win7轻松对接XP共享打印机,一键解决打印难题!资讯攻略12-06 -
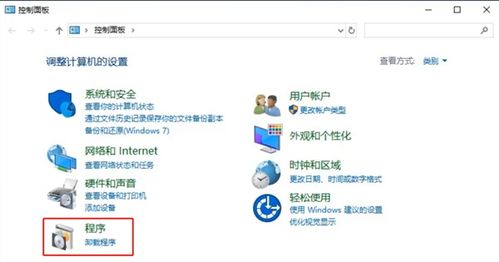 Win10系统下,如何轻松解决工作组电脑“隐身”问题?资讯攻略11-03
Win10系统下,如何轻松解决工作组电脑“隐身”问题?资讯攻略11-03 -
 一键装机版还原精灵安装指南资讯攻略11-14
一键装机版还原精灵安装指南资讯攻略11-14