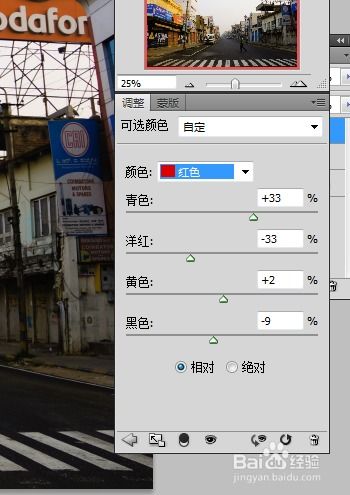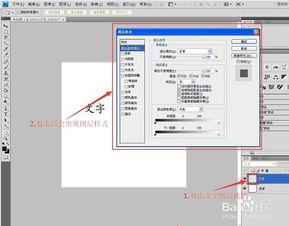PS中制作立体图片教程
在Photoshop中制作立体图片是一项既有趣又实用的技能,能够让你的作品从二维平面跃然纸上,呈现出更加生动、逼真的三维效果。以下是一个详细指南,帮助你一步步掌握这一技巧。

一、准备工作
首先,确保你已经安装了Photoshop软件。为了制作立体图片,我们通常会使用一些基本的工具和图层效果。你可以通过以下方式打开Photoshop并准备素材:
1. 启动Photoshop:双击桌面上的Photoshop图标或通过开始菜单启动。
2. 新建文档:点击“文件”菜单,选择“新建”,设置画布尺寸和分辨率。通常,你可以根据最终用途选择合适的尺寸,比如网页、打印等。
3. 导入素材:如果你有现成的图片想要制作成立体效果,可以点击“文件”菜单,选择“打开”,然后导入图片。
二、基础调整
在开始制作立体效果之前,先进行一些基础调整,以确保图片的质量和效果。
1. 图层管理:将导入的图片拖拽到新建的画布上,或者在新建文档后直接将图片作为背景层。确保图片图层处于可编辑状态。
2. 裁剪和缩放:使用“裁剪工具”调整图片尺寸,去除不需要的部分。使用“自由变换工具”(Ctrl+T)调整图片大小和位置。
3. 调整色彩和亮度:使用“图像”菜单中的“调整”选项,如“亮度/对比度”、“色彩平衡”等,调整图片的色彩和亮度,使其更符合立体效果的需求。
三、制作阴影
阴影是创造立体效果的关键元素之一。通过添加阴影,可以让图片看起来有深度和立体感。
1. 复制图层:右键点击图片图层,选择“复制图层”。这样,你就拥有了一个与原图完全相同的图层副本。
2. 调整图层顺序:将复制的图层移动到原图层的下方。这样,你可以在上方图层上添加阴影,而不会影响到下方的原图。
3. 添加阴影效果:选择下方的图层副本,点击“图层样式”面板中的“投影”选项。在投影设置中,你可以调整阴影的颜色、角度、距离和大小,使其看起来更加自然。
4. 微调阴影:根据需要,调整阴影的不透明度、扩展和羽化等参数,以获得最佳效果。
四、制作高光
高光也是增强立体效果的重要元素。通过添加高光,可以使图片看起来更加光滑、有光泽。
1. 创建新图层:在图层面板中,点击“新建图层”按钮,创建一个空白图层。
2. 选择画笔工具:在工具栏中选择“画笔工具”,设置合适的画笔大小和硬度。硬度较高的画笔适合创建清晰的高光边缘,而硬度较低的画笔则适合创建柔和的高光过渡。
3. 设置画笔颜色:选择一种比图片主体颜色稍亮的颜色作为高光颜色。你可以使用吸管工具从图片中吸取相近的颜色,然后稍微调整亮度。
4. 绘制高光:在空白图层上,使用画笔工具在图片的高光区域绘制高光。记得要轻轻涂抹,避免高光过于生硬。
5. 调整图层混合模式:将高光图层的混合模式设置为“叠加”或“柔光”,这样可以更自然地融合到图片中。根据需要,调整图层的不透明度,以获得最佳效果。
五、添加纹理和细节
为了进一步增强立体效果,你可以添加一些纹理和细节。这些纹理和细节可以让图片看起来更加真实、有质感。
1. 导入纹理素材:如果你有现成的纹理素材,可以将其导入到Photoshop中。将纹理素材拖拽到图片上方的新图层中,并调整其大小和位置。
2. 调整纹理混合模式:将纹理图层的混合模式设置为“正片叠底”、“叠加”或“柔光”,以使其与图片融合。根据需要,调整纹理图层的不透明度和图层样式(如投影、内发光等)。
3. 添加细节:使用画笔工具或其他绘图工具,在图片上添加一些细节元素,如划痕、污渍或反光等。这些细节元素可以让图片看起来更加真实、有层次感。
六、整体调整和优化
在制作立体效果的过程中,你可能需要进行多次整体调整和优化,以确保最终效果符合预期。
1. 检查阴影和高光:仔细检查阴影和高光的位置和强度,确保它们看起来自然、合理。如果需要,可以使用“橡皮擦工具”或“模糊工具”对阴影和高光进行微调。
2. 调整图层顺序和不透明度:根据需要,调整各图层的顺序和不透明度。确保每个图层都正确地融合在一起,没有明显的分层现象。
3. 添加背景:为了增强立体效果,你可以为图片添加一个背景。这个背景可以是纯色、渐变或图案等。将背景图层放在最下方,并根据需要调整其颜色和亮度。
4. 最终调整
- 上一篇: 笔记本变身免费WiFi热点秘籍
- 下一篇: 魔兽世界TBC怀旧探秘:部落勇士的血色修道院征途
-
 PS制作三维立体字教程资讯攻略12-04
PS制作三维立体字教程资讯攻略12-04 -
 PS打造炫酷3D立体文字效果教程资讯攻略11-16
PS打造炫酷3D立体文字效果教程资讯攻略11-16 -
 打造惊艳效果!PS正片负冲图片制作教程资讯攻略01-14
打造惊艳效果!PS正片负冲图片制作教程资讯攻略01-14 -
 【PS技巧】轻松学会制作炫酷闪图教程资讯攻略11-28
【PS技巧】轻松学会制作炫酷闪图教程资讯攻略11-28 -
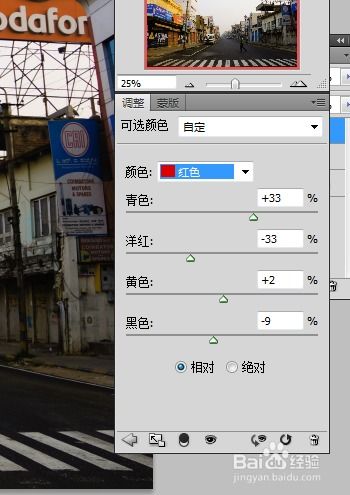 PS打造LOMO风格特效教程资讯攻略11-22
PS打造LOMO风格特效教程资讯攻略11-22 -
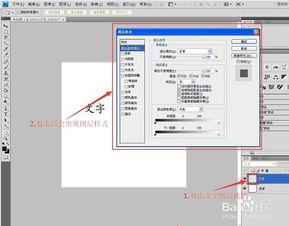 PS中轻松添加文字教程资讯攻略11-18
PS中轻松添加文字教程资讯攻略11-18