Windows系统代理设置指南
Windows系统如何设置代理
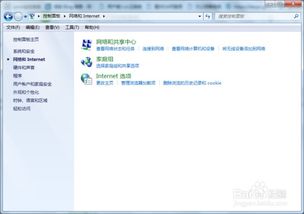
在Windows系统中设置代理服务器是调整网络连接的一项重要功能,尤其在需要访问特定网络资源或保护个人隐私时显得尤为重要。本文将详细介绍在Windows系统上设置代理的步骤,涵盖不同版本的Windows操作系统,以及如何在常用浏览器中配置代理。

一、Windows系统设置代理的基本步骤
1. 通过“设置”应用设置代理
对于Windows 10及更高版本,可以通过“设置”应用轻松配置代理。

(1)打开“开始”菜单,点击“设置”(齿轮形状的图标)。
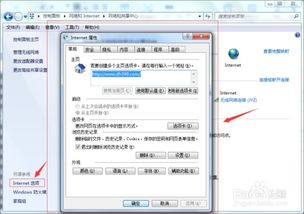
(2)在“设置”窗口中,选择“网络和Internet”。
(3)在左侧菜单中选择“代理”。
(4)点击“手动设置代理”,然后输入代理服务器的IP地址和端口号。如果代理服务器需要身份验证,请填写用户名和密码。
(5)点击“保存”使设置生效。
2. 通过“控制面板”设置代理
对于较早的Windows版本,可能需要通过“控制面板”来设置代理。
(1)打开“开始”菜单,选择“控制面板”。
(2)在控制面板中,点击“网络和共享中心”。
(3)点击左侧的“更改适配器设置”,找到你正在使用的网络连接(如以太网或Wi-Fi)。
(4)右键点击该连接,选择“属性”。
(5)在弹出的窗口中,找到“Internet协议版本4(TCP/IPv4)”,并双击打开。
(6)虽然“Internet协议版本4(TCP/IPv4)属性”窗口通常用于设置IP地址和DNS,但在某些情况下,你可以通过点击“高级”按钮,进入“高级TCP/IP设置”,然后在“连接”选项卡中点击“局域网设置”来设置代理。在这里,勾选“为LAN使用代理服务器”,并输入代理服务器的IP地址和端口号。
注意:通过“控制面板”直接设置代理的方法在Windows系统中并不常见,更多时候是通过浏览器或系统设置来管理代理。
二、浏览器中的代理设置
除了系统级代理设置外,许多用户还需要在浏览器中单独配置代理,特别是当系统代理设置与浏览器需求不一致时。
1. Google Chrome浏览器
(1)打开Chrome浏览器,点击右上角的三个点图标,选择“设置”。
(2)在“设置”页面中,滚动到底部,点击“高级”。
(3)在“系统”部分,点击“打开计算机的代理设置”(这将打开操作系统的代理设置)。或者,你也可以直接在Chrome的“设置”页面中,找到“隐私设置和安全性”部分,然后点击“打开代理设置”。
(4)在代理设置页面中,选择“手动设置代理服务器”,然后输入代理IP和端口号。
(5)点击“保存”使设置生效。
2. Microsoft Edge浏览器
由于Edge浏览器基于Chromium内核,其代理设置方法与Chrome相似。
(1)打开Edge浏览器,点击右上角的三个点图标,选择“设置”。
(2)在左侧菜单中选择“系统和性能”,然后点击“打开计算机的代理设置”。
(3)后续步骤与Chrome相同,选择“手动设置代理服务器”,输入代理信息并保存。
3. Firefox浏览器
(1)打开Firefox浏览器,点击右上角的菜单按钮(三条横线)。
(2)选择“选项”或“设置”(取决于你的Firefox版本)。
(3)在左侧菜单中选择“网络设置”。
(4)在“连接设置”中,选择“手动代理配置”。
(5)输入代理服务器的IP地址和端口号。
(6)点击“确定”保存设置。
三、特定应用的代理设置
除了系统和浏览器外,某些特定应用可能也需要单独配置代理。这些应用通常有自己的网络设置选项。
1. 办公软件(如Microsoft Office)
一些办公软件可能会遵循系统的代理设置,但也可以通过应用内的网络选项进行单独配置。例如,在Outlook中,你可以通过“文件”菜单中的“账户设置”来管理网络连接。
2. 开发者工具
对于开发者来说,可能需要在IDE(集成开发环境)或命令行工具中设置代理。这通常涉及到环境变量的配置,如设置HTTP_PROXY和HTTPS_PROXY环境变量。
四、注意事项
1. 代理类型:在选择代理类型时(如HTTP、HTTPS、SOCKS5等),请确保它与你的需求相匹配。不同的代理类型适用于不同的场景。
2. 代理安全:使用代理时,务必确保代理服务器的安全性和可靠性。避免使用公共或免费的代理服务,以减少安全风险。
3. 代理速度:代理服务器可能会增加网络延迟,因此请确保选择的代理服务器具有足够的带宽和
- 上一篇: 如何有效查杀QQ盗号木马?
- 下一篇: LOL英雄联盟:德玛西亚之力盖伦最强出装攻略详解
-
 轻松掌握!Windows系统代理设置全攻略资讯攻略12-06
轻松掌握!Windows系统代理设置全攻略资讯攻略12-06 -
 揭秘:Windows系统轻松定位网络代理服务器的秘密路径资讯攻略12-09
揭秘:Windows系统轻松定位网络代理服务器的秘密路径资讯攻略12-09 -
 轻松学会:如何设置代理服务器IP资讯攻略12-12
轻松学会:如何设置代理服务器IP资讯攻略12-12 -
 CCProxy使用指南:轻松掌握代理服务设置资讯攻略01-18
CCProxy使用指南:轻松掌握代理服务设置资讯攻略01-18 -
 如何设置代理访问台服魔兽世界(WOW)资讯攻略11-04
如何设置代理访问台服魔兽世界(WOW)资讯攻略11-04 -
 优化Windows 7系统快速启动栏设置指南资讯攻略11-21
优化Windows 7系统快速启动栏设置指南资讯攻略11-21












