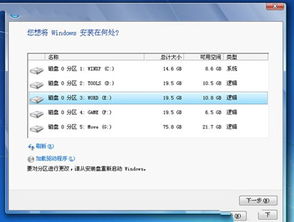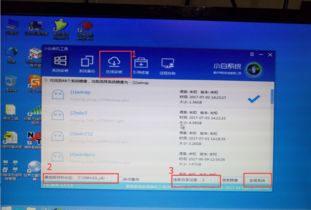U盘如何重装Windows 7系统?
如何用U盘重装Windows 7系统
重装Windows 7系统是一个常见且重要的操作,特别是在系统崩溃、病毒感染或者需要升级硬件驱动时。U盘作为一种便携且容量充足的存储设备,非常适合用来制作启动盘并重装Windows 7系统。下面,我们将从准备阶段、制作U盘启动盘、设置BIOS/UEFI、安装系统等多个维度,详细介绍如何使用U盘重装Windows 7系统。

一、准备阶段
在开始制作U盘启动盘之前,最重要的一步是备份U盘内的所有重要数据。因为制作启动盘的过程会格式化U盘,导致数据丢失。可以使用外部硬盘、云存储等方式备份数据。
2. 选择合适的U盘
建议选择一个容量至少为8GB的U盘,甚至16GB以上更佳,这样可以确保有足够的空间存放Windows 7的ISO镜像文件和其他必要的启动文件。另外,USB 3.0接口的U盘比USB 2.0接口具有更高的数据传输速率,可以大大缩短系统安装和文件传输的时间。
3. 下载Windows 7 ISO镜像文件
从微软官方网站或其他可信资源下载Windows 7的ISO镜像文件。确保下载的版本(32位或64位)与你的电脑硬件兼容。例如,可以从MSDN或官网下载正确的Windows 7系统镜像文件。
4. 准备U盘启动盘制作工具
有多个U盘启动盘制作工具可供选择,如小兵U盘启动制作工具、老毛桃U盘启动盘制作工具、微PE工具箱、Rufus等。这些工具都相对易用,并且支持UEFI和BIOS启动模式。下载并安装你选择的工具。
二、制作U盘启动盘
1. 关闭杀毒软件
在开始制作启动盘之前,建议关闭电脑上的杀毒软件,避免杀毒软件误将启动盘文件识别为病毒,导致制作失败。
2. 插入U盘并运行制作工具
将准备好的U盘插入电脑的USB接口,打开你选择的U盘启动盘制作工具。例如,如果使用Rufus,它会自动识别插入的U盘。
3. 选择ISO镜像文件并设置参数
在工具界面中,找到并选择之前下载的Windows 7 ISO镜像文件。确保选择正确的分区类型和目标系统类型。例如,在Rufus中,可以选择“MBR”分区类型和“BIOS或UEFI”目标系统类型。其他参数通常保持默认设置即可。
4. 开始制作启动盘
点击“开始”按钮,工具会提示你确认格式化U盘。确认后,工具将开始制作启动盘。整个过程可能需要几分钟时间,请耐心等待,直到提示制作完成。
三、设置BIOS/UEFI
1. 重启电脑并进入BIOS/UEFI设置界面
制作好U盘启动盘后,将其插入需要重装系统的电脑。重启电脑,并在开机时按下相应的快捷键(通常是F2、F12或Del键)进入BIOS/UEFI设置界面。
2. 设置U盘为第一启动项
在BIOS/UEFI设置界面中,找到“Boot”选项卡,将U盘设置为第一启动项。保存设置并退出BIOS/UEFI。
四、安装Windows 7系统
1. 启动并进入Windows 7安装程序
设置完成后,重启电脑。系统将从U盘启动,进入Windows 7安装程序界面。按照提示选择语言、时间和键盘输入法,然后点击“下一步”。
2. 选择安装类型
在安装类型选择界面,选择“自定义(高级)”选项。这样可以选择将Windows 7安装在哪个分区,并确认是否要格式化该分区。
3. 选择目标分区并开始安装
接下来,选择目标分区(通常是C盘)。建议格式化目标分区,以确保干净的安装环境。点击“下一步”后,安装程序将开始复制文件并安装系统。整个过程大约需要20-30分钟,期间电脑会自动重启几次。
4. 安装驱动程序和常用软件
系统安装完成后,需要安装电脑的驱动程序。可以从电脑品牌官方网站下载最新的驱动程序,并按照提示进行安装。此外,根据自己的需求,安装常用的软件,如浏览器、办公软件、杀毒软件等。确保所有软件都是从官方渠道下载,以保证安全性。
五、注意事项
1. 备份重要数据
再次强调,备份数据是使用U盘重装系统的前提。确保所有重要数据已备份到外部硬盘或云存储中,以免在制作启动盘或安装系统过程中丢失。
2. 选择合适的U盘启动盘制作工具
不同的U盘启动盘制作工具具有不同的特点和兼容性。建议根据自己的需求和电脑配置选择合适的工具,并仔细阅读工具的使用说明。
- 上一篇: 免费快速申请注册QQ号码
- 下一篇: 《巫师之怒》为什么无法进入游戏?
-
 重装Windows 7系统于海尔轰天雷台式机的步骤资讯攻略12-07
重装Windows 7系统于海尔轰天雷台式机的步骤资讯攻略12-07 -
 如何使用U盘安装Windows 7系统?资讯攻略11-16
如何使用U盘安装Windows 7系统?资讯攻略11-16 -
 U盘轻松搞定,重装Windows 8系统不求人!资讯攻略11-12
U盘轻松搞定,重装Windows 8系统不求人!资讯攻略11-12 -
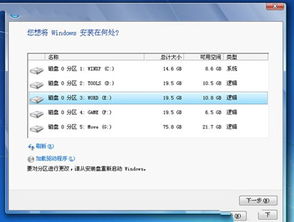 一键重装Windows 7旗舰版系统资讯攻略12-08
一键重装Windows 7旗舰版系统资讯攻略12-08 -
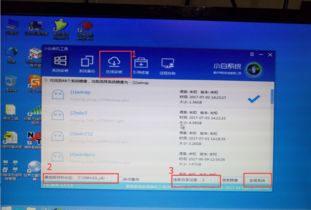 轻松指南:如何用U盘一键重装电脑系统资讯攻略02-02
轻松指南:如何用U盘一键重装电脑系统资讯攻略02-02 -
 联想Y510笔记本如何用U盘轻松安装Win7系统?资讯攻略11-14
联想Y510笔记本如何用U盘轻松安装Win7系统?资讯攻略11-14