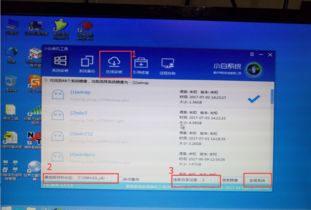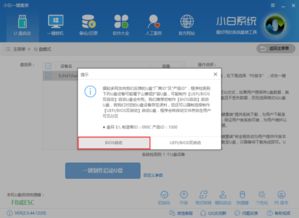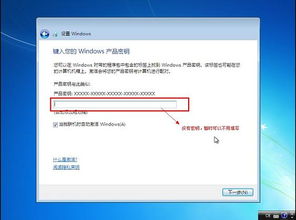联想Y510笔记本如何用U盘轻松安装Win7系统?

在数字化时代,电脑已经成为我们日常生活和工作的重要工具。然而,有时候我们可能需要对电脑进行系统重装,以满足更高的性能需求或解决一些系统问题。本文将详细介绍如何在联想Y510笔记本上使用U盘安装Windows 7系统,帮助您轻松实现这一目标。

一、准备工作
在正式开始安装之前,我们需要做一些必要的准备工作,包括制作一个可启动的U盘安装盘、备份数据以及准备Windows 7的安装镜像文件。

1. 制作U盘启动盘
制作U盘启动盘的方法有多种,这里介绍两种常用的方法:

方法一:使用Windows7 USB/DVD Download Tool
步骤一:下载并安装Windows7 USB/DVD Download Tool。
步骤二:准备一个大于4GB的U盘,并将其中的数据备份出来,因为制作过程会格式化U盘。
步骤三:在微软官方下载Windows 7的镜像文件。
步骤四:运行Windows7 USB/DVD Download Tool,选择下载的Windows 7镜像文件,并选择U盘作为目标介质,然后点击“Begin Copying”开始制作。
方法二:使用UltraISO
步骤一:下载并安装UltraISO。
步骤二:准备一个大于4GB的U盘,并备份数据。
步骤三:在微软官方或其他可靠渠道下载Windows 7的镜像文件。
步骤四:以管理员身份运行UltraISO,打开要写入U盘的系统镜像文件。
步骤五:在写入方式中选择USB-HDD+或USB-ZIP+(增强模式),然后点击“写入”开始制作。
2. 设置BIOS以从U盘启动
步骤一:将制作好的U盘启动盘插入联想Y510笔记本的USB接口。
步骤二:重启电脑,在出现联想开机logo画面时按下F12快捷键,进入启动项选择窗口。
步骤三:在启动项选择窗口中,选择U盘启动,并按回车键确认。
二、安装Windows 7系统
完成上述准备工作后,我们就可以开始正式安装Windows 7系统了。
1. 进入Windows 7安装界面
步骤一:在BIOS设置完成后,重启电脑。此时,联想Y510笔记本会从U盘启动,并进入Windows 7系统安装界面。
步骤二:在安装界面中,选择安装语言和时区,然后点击“下一步”按钮。
2. 同意许可协议并开始安装
步骤一:在安装界面中,点击“安装”按钮,系统会自动进行Windows 7系统的安装过程。
步骤二:在安装过程中,会出现许可协议,仔细阅读并接受协议,才能继续安装。
3. 选择安装类型和磁盘分区
步骤一:根据个人需求选择安装类型,可以选择“升级”或“自定义(高级)”。一般情况下,我们选择“自定义(高级)”。
步骤二:在磁盘分区界面中,选择需要安装Windows 7的分区,通常是C盘。如果需要,也可以进行磁盘分区操作。
4. 系统文件复制和安装
步骤一:根据前面的设置,系统会自动复制所需文件,并进行Windows 7系统的安装。
步骤二:在安装过程中,需要耐心等待系统文件复制和安装完成。
5. 设置用户名和计算机名称
步骤一:在安装完成后,系统会要求设置用户名和计算机名称。这些信息将作为登录系统的凭证和唯一标识。
步骤二:为了保障系统的安全性,可以设置登录密码,并设置相应的密码提示。
6. 选择网络类型
步骤一:在安装过程中,系统会要求选择网络类型。根据实际情况选择家庭网络或工作网络。
三、后续设置和系统优化
在安装完成后,还需要进行一些基本的系统设置和驱动程序的安装,以保证系统的正常运行。
1. 重新启动电脑
步骤一:当安装完成后,系统会要求重新启动电脑。重启后,将进入全新安装的Windows 7系统。
2. 系统设置
步骤一:进入Windows 7系统后,需要设置一些基本的系统参数,如时间、日期、时区等。
步骤二:更新系统补丁和驱动程序,以保证系统的安全性和稳定性。
3. 安装常用软件和驱动程序
步骤一:根据个人需求,安装常用的软件和工具,如办公软件、浏览器、杀毒软件等。
步骤二:安装联想Y510笔记本的驱动程序,包括显卡驱动、声卡驱动、网卡驱动等,以保证硬件设备的正常工作。
四、常见问题解决
在安装过程中,可能会遇到一些常见问题,下面列举一些常见的解决方法:
1. U盘启动失败
解决方法:检查U盘是否制作成功,重新制作U盘启动盘;检查BIOS设置是否正确,确保U盘为第一启动项。
2. 安装过程中出现错误
解决方法:检查Windows 7镜像文件是否完整,重新下载并制作U盘启动盘;检查硬件配置是否兼容Windows 7系统。
3. 系统启动后无法识别硬件设备
解决方法:安装相应的驱动程序,确保硬件设备正常工作。
五、总结
通过以上步骤,我们成功地在联想Y510笔记本上使用U盘安装了Windows 7系统。这个过程虽然稍显复杂,但只要我们按照步骤一步一步来,就能够顺利完成。希望本文对您有所帮助,让您轻松掌握在联想Y510笔记本上使用U盘安装Windows 7系统的方法。同时,也希望您在使用电脑的过程中,能够保持系统的更新和维护,以确保电脑的性能和安全性。
- 上一篇: 微信里轻松学会添加趣味表情包,让聊天更生动!
- 下一篇: 微信“拍一拍”功能设置全攻略
-
 笔记本电脑如何用U盘启动来安装系统?资讯攻略12-04
笔记本电脑如何用U盘启动来安装系统?资讯攻略12-04 -
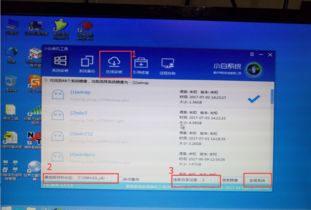 轻松指南:如何用U盘一键重装电脑系统资讯攻略02-02
轻松指南:如何用U盘一键重装电脑系统资讯攻略02-02 -
 如何用U盘安装Windows XP系统(详细图解)资讯攻略12-06
如何用U盘安装Windows XP系统(详细图解)资讯攻略12-06 -
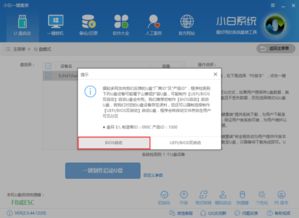 轻松指南:如何用U盘安装Windows XP系统资讯攻略12-03
轻松指南:如何用U盘安装Windows XP系统资讯攻略12-03 -
 如何用U启动U盘安装电脑公司Ghost XP SP3系统?资讯攻略11-30
如何用U启动U盘安装电脑公司Ghost XP SP3系统?资讯攻略11-30 -
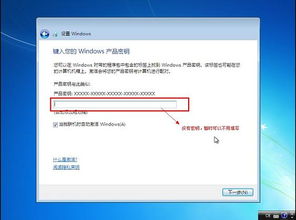 U盘轻松变身,一步一教安装Win7系统秘籍资讯攻略11-24
U盘轻松变身,一步一教安装Win7系统秘籍资讯攻略11-24