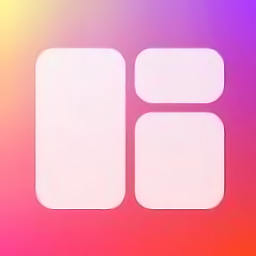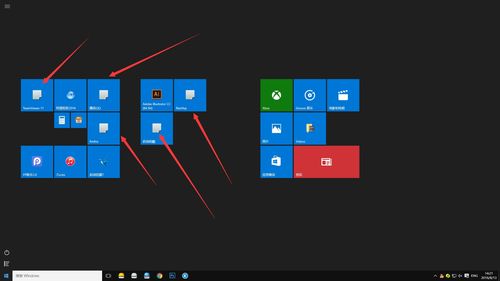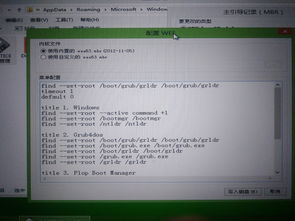Win11如何在桌面显示计算机图标
在现代操作系统的使用过程中,桌面图标的管理和设置对于用户来说是一个至关重要的功能。Windows 11作为微软最新的操作系统,虽然在界面和设计上带来了许多新鲜感和改进,但也让一些用户发现了一些与之前版本不同的操作方式。其中之一就是如何在Win11的桌面上显示“计算机”(或称为“此电脑”)图标。这个图标对于快速访问存储设备、管理文件和文件夹等任务非常重要。本文将从多个维度探讨如何在Windows 11中显示桌面上的“计算机”图标,以帮助用户更加便捷地使用系统。

一、通过个性化设置显示“计算机”图标
Windows 11的个性化设置为用户提供了丰富的桌面自定义选项,包括桌面背景、颜色、主题以及图标等。通过个性化设置显示“计算机”图标是最直接和常见的方法之一。

1. 打开设置:首先,点击任务栏上的“开始”按钮,然后选择“设置”图标,或者通过快捷键Win+I直接打开设置。

2. 进入个性化设置:在设置窗口中,点击左侧的“个性化”选项,然后在右侧找到并点击“主题”。
3. 桌面图标设置:在主题页面中,向下滚动找到“相关设置”下的“桌面图标设置”。点击后,会弹出一个新的小窗口。
4. 勾选“计算机”图标:在“桌面图标设置”窗口中,你会看到一系列可以显示在桌面上的图标选项,包括“计算机”、“回收站”、“用户文件”等。勾选“计算机”前面的复选框,然后点击“应用”和“确定”。
完成以上步骤后,你应该能够在桌面上看到“计算机”图标了。
二、通过文件资源管理器创建快捷方式
有时候,由于某些原因(如系统设置问题或权限限制),个性化设置中的“桌面图标设置”可能无法正常工作。在这种情况下,你可以通过文件资源管理器手动创建一个“计算机”的快捷方式,并将其放置在桌面上。
1. 打开文件资源管理器:你可以通过任务栏上的快捷图标、快捷键Win+E或者右键点击“开始”按钮选择“文件资源管理器”来打开它。
2. 定位到“计算机”:在文件资源管理器的左侧导航栏中,找到并点击“此电脑”或“计算机”(取决于你的系统语言)。
3. 创建快捷方式:右键点击“此电脑”或“计算机”图标,选择“创建快捷方式”。系统会提示你是否要为快捷方式命名或更改位置,默认情况下,快捷方式会出现在你当前所在的文件夹中。
4. 移动快捷方式到桌面:找到刚刚创建的快捷方式(通常名为“此电脑的快捷方式”),右键点击它,选择“剪切”。然后,右键点击桌面空白处,选择“粘贴”。
通过这种方式,你同样可以在桌面上拥有一个“计算机”的快捷方式,功能与原始的“计算机”图标相同。
三、通过命令提示符创建快捷方式
对于喜欢使用命令行工具的用户来说,通过命令提示符(CMD)也可以创建一个“计算机”的快捷方式,并将其放置在桌面上。这种方法虽然相对复杂一些,但同样有效。
1. 打开命令提示符:你可以通过搜索栏、运行窗口(Win+R)或者管理员权限的PowerShell来打开命令提示符。建议以管理员身份运行,以避免可能的权限问题。
2. 输入快捷方式创建命令:在命令提示符窗口中,输入以下命令并按回车:
```shell
mkdir "%USERPROFILE%\Desktop\Computer Shortcut" 2>nul && (echo [InternetShortcut] > "%USERPROFILE%\Desktop\Computer Shortcut\computer.url" && echo URL=file:///:::{20D04FE0-3AEA-1069-A2D8-08002B30309D} >> "%USERPROFILE%\Desktop\Computer Shortcut\computer.url" && move "%USERPROFILE%\Desktop\Computer Shortcut\computer.url" "%USERPROFILE%\Desktop\此电脑.lnk" && rmdir "%USERPROFILE%\Desktop\Computer Shortcut" /Q /S)
```
这条命令实际上是在桌面上创建了一个名为“此电脑.lnk”的快捷方式,指向“计算机”对象。注意,由于命令中包含特殊字符和路径,确保命令的完整性和准确性非常重要。
3. 修改快捷方式图标(可选):由于命令创建的快捷方式可能默认使用Internet快捷方式的图标,你可能需要手动更改其图标。右键点击快捷方式,选择“属性”,然后在“快捷方式”选项卡中点击“更改图标”。在打开的窗口中,你可以从系统图标库中选择一个合适的图标,或者使用你自己的图标文件。
四、通过第三方软件实现
除了以上提到的几种方法外,还有一些第三方软件可以帮助你在Windows 11上快速添加和管理桌面图标。这些软件通常提供了更加丰富的自定义选项和更加直观的用户界面,适合那些需要更高级功能的用户。
例如,一些桌面管理工具允许你批量添加、删除和重
- 上一篇: 有效掌握情绪:如何控制自己的脾气
- 下一篇: 解决QQ快捷键冲突,轻松搞定操作困扰!
-
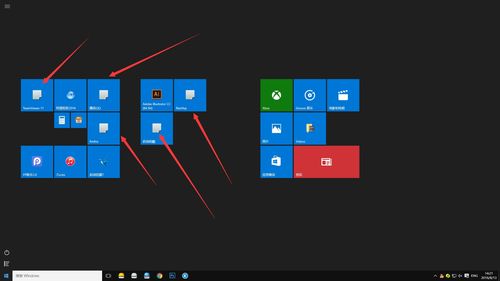 如何在Win 7上显示桌面图标资讯攻略11-21
如何在Win 7上显示桌面图标资讯攻略11-21 -
 揭秘!Win7系统中轻松打开设备管理器的绝妙方法资讯攻略11-15
揭秘!Win7系统中轻松打开设备管理器的绝妙方法资讯攻略11-15 -
 如何解决win10和win8.1桌面快捷方式图标异常问题?资讯攻略12-02
如何解决win10和win8.1桌面快捷方式图标异常问题?资讯攻略12-02 -
 轻松学会:Windows 11调整桌面图标大小的方法资讯攻略11-10
轻松学会:Windows 11调整桌面图标大小的方法资讯攻略11-10 -
 快速消除Win7桌面图标字体阴影的方法资讯攻略02-02
快速消除Win7桌面图标字体阴影的方法资讯攻略02-02 -
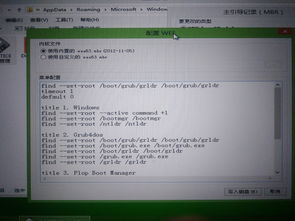 如何在快速启动栏中添加“显示桌面”图标?资讯攻略02-28
如何在快速启动栏中添加“显示桌面”图标?资讯攻略02-28