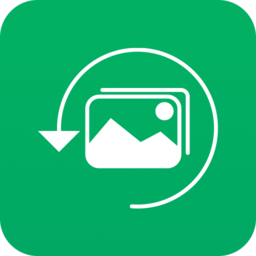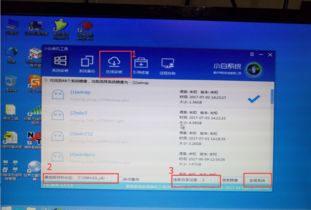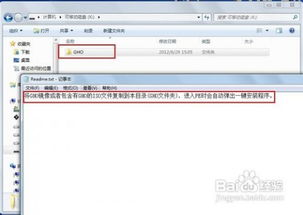轻松指南:如何用U盘安装Windows XP系统
在现代计算机使用中,安装操作系统是一个基本技能。尽管现在许多新的电脑已经预装了更先进的操作系统,如Windows 10或更高版本,但有时候出于兼容性或其他特殊需求,我们可能仍然需要安装较老的操作系统,比如Windows XP。本文将详细介绍如何使用U盘来安装Windows XP系统,这对于没有光驱的现代化电脑尤为重要。
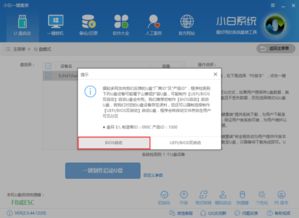
首先,需要准备的工作包括一个至少容量为2GB的U盘(XP系统镜像文件通常不大,但考虑到其他工具和空间需求,2GB是一个安全的起点)、Windows XP的安装镜像文件(ISO格式),以及一个可以运行Windows操作系统的电脑,用于制作启动U盘。
第一步:下载Windows XP ISO镜像文件
由于Windows XP已经停止官方支持,微软官方网站不再提供XP系统的直接下载。因此,你需要从其他可信的第三方网站下载ISO镜像文件。在下载前,请确保网站的可信度,并检查文件的完整性和真实性,避免下载到恶意软件或损坏的文件。
第二步:制作启动U盘
接下来,我们需要将下载好的ISO镜像文件写入到U盘中,并使其具有启动功能。这里,我们推荐使用开源的软件工具,如Rufus或UltraISO。这些工具不仅免费,而且操作简便,支持多种操作系统。
使用Rufus制作启动U盘
1. 下载并安装Rufus:
从Rufus官方网站下载最新版本的软件,并按照提示完成安装。
2. 插入U盘:
将准备好的U盘插入电脑的USB接口。请确保U盘中的数据已经备份,因为制作启动U盘会清空U盘上的所有数据。
3. 运行Rufus:
打开Rufus软件,你会看到一个简洁的界面。
4. 设置参数:
设备:选择你的U盘。
引导类型:通常选择“Disk or ISO image (Please select)”然后选择“ISO Image”。
ISO镜像:点击旁边的“SELECT”按钮,选择你下载好的Windows XP ISO文件。
分区方案:选择“MBR for BIOS or UEFI”。
目标系统:选择“BIOS或UEFI-CSM”(大多数旧电脑使用BIOS,而新电脑可能支持UEFI,但选择BIOS可以确保最大兼容性)。
文件系统:选择“FAT32”。
其他选项:通常不需要更改,但你可以勾选“快速格式化”和“创建扩展标签和图标文件”来加快过程。
5. 开始制作:
确认所有设置无误后,点击“START”按钮。Rufus会警告你将清空U盘上的所有数据,确认无误后点击“OK”。制作过程可能需要几分钟时间,请耐心等待。
6. 完成:
当Rufus显示“READY”时,表示启动U盘已经制作完成。你可以关闭Rufus,并安全移除U盘。
使用UltraISO制作启动U盘
如果你更喜欢使用UltraISO,以下是步骤:
1. 下载并安装UltraISO:
从UltraISO官方网站下载并安装软件。
2. 打开ISO文件:
运行UltraISO,然后点击“文件”菜单下的“打开”,选择你下载的Windows XP ISO文件。
3. 写入U盘:
在UltraISO界面中,点击“启动”菜单下的“写入硬盘映像”。在弹出的窗口中,选择你的U盘作为目标驱动器,确保“写入方式”选择为“USB-HDD+”,然后点击“写入”。
4. 等待完成:
UltraISO会警告你将清空U盘上的所有数据,确认无误后点击“是”。写入过程可能需要几分钟时间。
5. 完成:
当UltraISO显示写入完成时,你可以关闭软件,并安全移除U盘。
第三步:设置电脑从U盘启动
制作好启动U盘后,下一步是将电脑设置为从U盘启动。这个过程因电脑品牌和BIOS/UEFI版本而异,但通常可以通过以下步骤完成:
1. 重启电脑:
将制作好的U盘插入你想要安装Windows XP的电脑中,然后重启电脑。
2. 进入BIOS/UEFI:
在电脑启动时,屏幕上通常会出现一个提示,告诉你如何进入BIOS/UEFI设置。这通常是按下某个特定的键,如Delete、F2、F10、Esc等。请留意屏幕上的提示,并在出现提示时按下相应的键。
3. 设置启动顺序:
在BIOS/UEFI界面中,找到“Boot”或“Startup”选项,然后使用键盘上的箭头键将U盘设置为第一启动设备。这通常涉及选择一个列表中的项目,并使用“+”或“-”键
- 上一篇: 手机暴风影音轻松缓存电影教程
- 下一篇: 揭秘:轻松在线赚取外快的十多种绝妙方法
-
 如何用U盘安装Windows XP系统(详细图解)资讯攻略12-06
如何用U盘安装Windows XP系统(详细图解)资讯攻略12-06 -
 轻松学会:U盘安装XP系统详细步骤资讯攻略11-21
轻松学会:U盘安装XP系统详细步骤资讯攻略11-21 -
 如何用U启动U盘安装电脑公司Ghost XP SP3系统?资讯攻略11-30
如何用U启动U盘安装电脑公司Ghost XP SP3系统?资讯攻略11-30 -
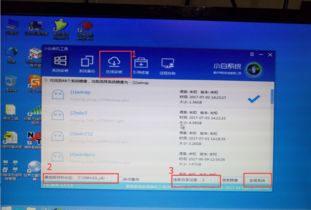 轻松指南:如何用U盘一键重装电脑系统资讯攻略02-02
轻松指南:如何用U盘一键重装电脑系统资讯攻略02-02 -
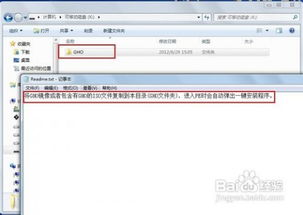 轻松学会:用U盘安装Windows XP系统的步骤资讯攻略12-02
轻松学会:用U盘安装Windows XP系统的步骤资讯攻略12-02 -
 联想Y510笔记本如何用U盘轻松安装Win7系统?资讯攻略11-14
联想Y510笔记本如何用U盘轻松安装Win7系统?资讯攻略11-14