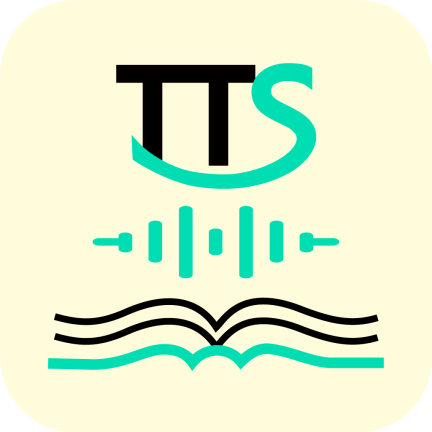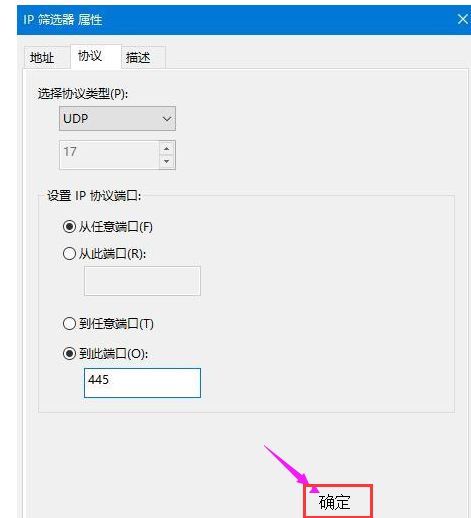如何彻底修改远程终端服务(Terminal Server)的端口号?
在现代企业网络环境中,远程终端服务(Terminal Server)扮演着至关重要的角色,它允许用户从远程位置安全地访问和操作服务器上的应用程序和资源。默认情况下,远程终端服务(Remote Desktop Services,RDS)使用端口3389进行通信。然而,出于安全考虑,许多企业和组织会选择修改这个默认端口号,以减少潜在的网络攻击面。本文将详细介绍如何彻底修改远程终端服务的端口号,从准备工作、配置修改、防火墙设置、客户端连接测试等多个维度展开,以确保这一过程的顺利进行。

一、准备工作
1. 权限要求
修改远程终端服务的端口号需要具备管理员权限。确保你拥有对目标服务器的管理员访问权限。

2. 备份配置
在进行任何配置更改之前,备份当前的系统配置是一个好习惯。这包括远程桌面服务的配置、防火墙规则和任何相关的网络配置。
3. 选择新端口
选择一个未被使用且不易被猜测的端口号。避免使用常见的端口号(如HTTP的80端口或HTTPS的443端口),以减少被扫描和攻击的风险。
二、配置修改
1. 修改注册表
远程桌面服务的端口号信息存储在Windows注册表中。你可以通过以下步骤修改注册表:
1. 打开注册表编辑器:在服务器上打开“运行”对话框,输入`regedit`并按回车。
2. 导航到RDS配置键:在注册表编辑器中,导航到以下路径:
```
HKEY_LOCAL_MACHINE\SYSTEM\CurrentControlSet\Control\Terminal Server\Wds\rdpwd\Tds\tcp
```
3. 修改端口号:在右侧窗格中,找到名为`PortNumber`的项。双击它,将“数值数据”字段修改为你要使用的新端口号(十进制格式)。例如,如果新端口是12345,则输入12345。
4. 修改RDP-Tcp的端口号:接下来,导航到以下路径:
```
HKEY_LOCAL_MACHINE\SYSTEM\CurrentControlSet\Control\Terminal Server\WinStations\RDP-Tcp
```
同样,找到并修改`PortNumber`项的“数值数据”字段为你选择的新端口号。
5. 重启服务器:为了使更改生效,需要重启服务器。
2. 修改组策略(可选)
如果你的环境使用组策略来管理远程桌面服务,你可能还需要更新组策略设置。虽然这通常不是必需的,但在某些配置中可能有助于确保所有设置的一致性。
三、防火墙设置
修改远程桌面服务的端口号后,你还需要更新防火墙规则,以允许新的端口号进行通信。
1. Windows防火墙
1. 打开Windows防火墙设置:在服务器上,打开“控制面板”,选择“系统和安全”,然后点击“Windows Defender 防火墙”。
2. 创建入站规则:在左侧菜单中选择“高级设置”,然后在右侧窗格中选择“入站规则”。点击右侧的“新建规则”。
3. 选择端口:在“新建入站规则向导”中,选择“端口”,然后点击“下一步”。
4. 选择TCP并输入端口号:选择“TCP”,然后在“特定本地端口”字段中输入你选择的新端口号,然后点击“下一步”。
5. 允许连接:选择“允许连接”,然后点击“下一步”。
6. 选择何时应用规则:选择你希望规则应用的网络类型(域、专用或公用),然后点击“下一步”。
7. 命名规则:为规则命名,然后点击“完成”。
2. 其他防火墙
如果你使用的是第三方防火墙,你需要根据防火墙的文档来添加允许新端口号的规则。通常,这涉及到指定协议类型(TCP)、本地和远程端口号以及适用的网络接口。
四、客户端连接测试
修改远程桌面服务的端口号并更新防火墙规则后,你需要测试从客户端连接到服务器是否成功。
1. 使用远程桌面连接
1. 打开远程桌面连接:在客户端计算机上,打开“远程桌面连接”工具(可以通过在“运行”对话框中输入`mstsc`来启动)。
2. 输入服务器地址和端口号:在“计算机”字段中,输入服务器的IP地址,然后在其后添加冒号和新的端口号。例如,如果服务器的IP地址是192.168.1.100,新端口号是12345,则输入`192.168.1.100:12345`。
3. 输入凭据并连接:点击“连接”,然后输入你的用户名和密码。
- 上一篇: 打造成功微商的五大策略
- 下一篇: 苹果手机13如何设置指纹解锁?
-
 内网端口映射设置指南资讯攻略11-19
内网端口映射设置指南资讯攻略11-19 -
 SQL Server 2005彻底卸载指南资讯攻略12-10
SQL Server 2005彻底卸载指南资讯攻略12-10 -
 如何在服务器上设置Server-U?资讯攻略11-06
如何在服务器上设置Server-U?资讯攻略11-06 -
 Office 2010:第12步 - SharePoint Server安装指南资讯攻略11-28
Office 2010:第12步 - SharePoint Server安装指南资讯攻略11-28 -
 家庭光纤上网是怎么实现的?资讯攻略11-25
家庭光纤上网是怎么实现的?资讯攻略11-25 -
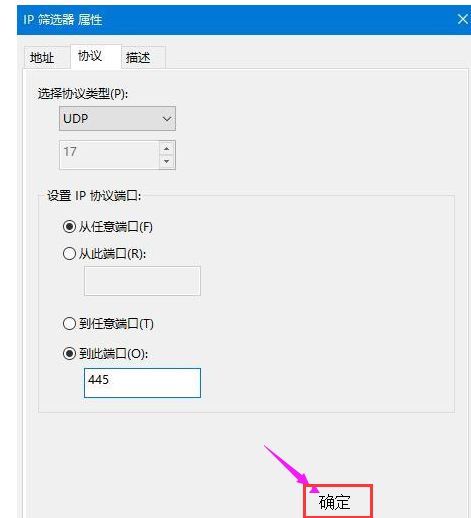 如何有效开启445端口的方法资讯攻略11-18
如何有效开启445端口的方法资讯攻略11-18