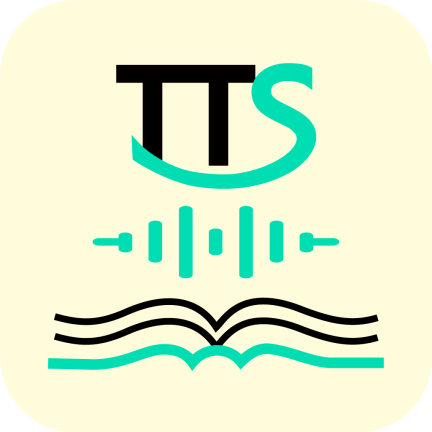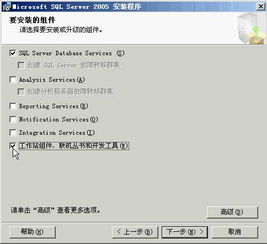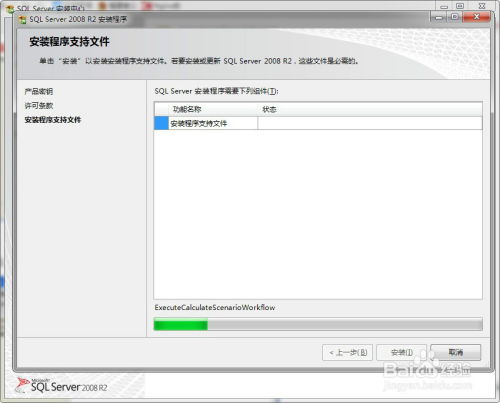SQL Server 2005彻底卸载指南
SQL Server 2005完全卸载教程

SQL Server 2005是一款功能强大的关系数据库管理系统,但在某些情况下,您可能需要将其完全卸载,以便重新安装或升级到更高版本。卸载SQL Server 2005并不只是简单地通过控制面板中的“添加或删除程序”功能来完成,因为可能会有残留的文件和注册表项。为了确保卸载干净彻底,以下是一个详细的完全卸载教程。
一、准备工作
在卸载SQL Server 2005之前,请确保完成以下准备工作:
1. 备份数据:这是最重要的一步。在卸载SQL Server之前,请确保备份所有重要的数据库和数据文件。您可以使用SQL Server Management Studio (SSMS) 或其他备份工具来完成这一任务。
2. 停止SQL Server服务:在开始卸载之前,确保所有SQL Server服务都已停止。您可以通过SQL Server Configuration Manager或Windows服务管理器来停止这些服务。
3. 关闭相关应用程序:确保所有与SQL Server相关的应用程序都已关闭,以防止卸载过程中发生冲突。
二、通过控制面板卸载SQL Server 2005
1. 打开控制面板:
在Windows 7及更高版本中,点击“开始”,然后搜索“控制面板”并打开。
在Windows XP中,点击“开始”,选择“设置”,然后点击“控制面板”。
2. 进入程序和功能:
在控制面板中,选择“程序和功能”或“添加或删除程序”(在Windows XP中)。
3. 找到SQL Server 2005:
在“程序和功能”列表中,找到“Microsoft SQL Server 2005”条目。这通常会列出所有安装的SQL Server组件。
4. 卸载SQL Server 2005:
选中“Microsoft SQL Server 2005”,点击“卸载/更改”按钮。
弹出SQL Server 2005安装向导后,选择“卸载”选项。
选择要卸载的SQL Server实例,例如“SQL Server 2005 (MSSQLSERVER)”或“SQL Server 2005 Express”。
根据向导的提示进行操作,直到卸载完成。
三、使用Windows Install Clean Up工具
尽管通过控制面板可以卸载大部分SQL Server组件,但可能仍有一些残留文件。此时,您可以使用Windows Install Clean Up工具来进一步清理。
1. 下载并安装Windows Install Clean Up工具:
这个工具是Microsoft提供的一个实用程序,用于清理Windows Installer留下的残留文件。
您可以从Microsoft官方网站下载并安装它。
2. 运行Windows Install Clean Up工具:
打开Windows Install Clean Up工具。
在列表中查找与SQL Server 2005相关的条目,例如“Microsoft SQL Server 2005 Setup Bootstrapper”、“Microsoft SQL Server 2005 Express Edition”等。
选中这些条目,然后点击“Remove”按钮进行清理。
四、手动删除残留文件和文件夹
即使使用了上述方法,仍可能有一些文件和文件夹残留。以下是需要手动删除的目录和文件:
1. 删除SQL Server安装目录:
默认情况下,SQL Server安装在`C:\Program Files\Microsoft SQL Server\`目录下。
删除该目录及其所有子目录和文件。
2. 删除其他相关目录:
`C:\Program Files\SQLXML 4\`(如果存在)
`C:\ProgramData\Microsoft\SQL Server\`(如果存在)
3. 删除Windows目录下的INF文件:
打开`C:\Windows\INF\`目录。
搜索与SQL Server相关的INF文件,并删除它们。您可以使用文件搜索功能来查找包含“sql”或“sqlserver”的文件名。
五、清理注册表
注册表是Windows操作系统中用于存储配置信息的数据库。卸载SQL Server后,可能仍有一些注册表项残留。以下是需要手动删除的注册表项:
1. 打开注册表编辑器:
按`Win + R`键打开运行窗口。
输入`regedit`并按回车,打开注册表编辑器。
2. 导航到并删除以下注册表项:
`HKEY_CURRENT_USER\Software\Microsoft\Microsoft SQL Server`
`HKEY_LOCAL_MACHINE\SOFTWARE\Microsoft\MSSQLServer`
`HKEY_LOCAL_MACHINE\SOFTWARE\Microsoft\Microsoft SQL Server`
`HKEY_LOCAL_MACHINE\SYSTEM\CurrentControlSet\Services\MSSQLSERVER`
`HKEY_LOCAL_MACHINE\SYSTEM\CurrentControlSet\Services\SQLSERVERAGENT`
`HKEY_LOCAL_MACHINE\SYSTEM\CurrentControlSet\Services\MSSQLServerADHelper`
注意:在删除注册表项之前,请务必备份注册表,以防误删重要数据。
3. 使用命令行删除注册表项(可选):
如果您熟悉命令行操作,可以使用`reg delete`命令来删除注册表项。例如:
```shell
reg delete "HKEY_LOCAL_MACHINE\SOFTWARE\Microsoft\Microsoft SQL Server" /f
```
请注意,使用命令行删除注册表项时要格外小心,因为错误的操作可能会导致系统不稳定。
六、使用SrvInstw.exe卸载工具
SrvInstw.exe是一个用于卸载SQL Server服务和相关组件的工具。您可以使用它来确保所有SQL Server服务都已完全卸载。
1. 下载SrvInstw.exe工具:
您可以从Microsoft官方网站或其他可信来源下载SrvInstw.exe工具。
2. 运行SrvInstw.exe工具:
打开SrvInstw.exe工具。
选择“移除服务”。
选择“本地服务器”。
在列表中选择要卸载的SQL Server服务,然后点击“下一步”进行卸载。
七、优化注册表和重启计算机
在完成上述步骤后,您可以使用注册表优化工具(如360清理痕迹、优化大师等)来进一步优化注册表。最后,重启计算机以确保所有更改都已生效。
八、验证卸载是否成功
重启计算机后,您可以通过以下方法来验证SQL Server 2005是否已成功卸载:
1. 检查控制面板中的程序和功能列表:
确保“Microsoft SQL Server 2005”条目已不存在。
2. 检查Windows服务管理器:
确保所有与SQL Server相关的服务都已消失。
3. 检查注册表:
使用注册表编辑器检查之前删除的注册表项是否确实已不存在。
4. 检查文件和文件夹:
确保之前删除的SQL Server安装目录和其他相关目录已完全消失。
通过以上步骤,您应该能够成功并干净地卸载SQL Server 2005。请注意,在卸载过程中要格外小心,确保不会误删其他重要文件或注册表项。如果您在卸载过程中遇到任何问题,请务必参考官方文档或寻求专业帮助。
-
 SQL Server 2005 详细安装步骤指南资讯攻略11-13
SQL Server 2005 详细安装步骤指南资讯攻略11-13 -
 Windows 10上安装SQL Server 2005详细教程资讯攻略12-07
Windows 10上安装SQL Server 2005详细教程资讯攻略12-07 -
 Microsoft SQL Server 2005如何安装?资讯攻略11-25
Microsoft SQL Server 2005如何安装?资讯攻略11-25 -
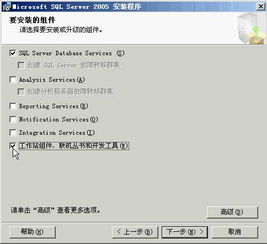 SQL Server 2005 安装全攻略:一步步教你轻松搞定资讯攻略12-09
SQL Server 2005 安装全攻略:一步步教你轻松搞定资讯攻略12-09 -
 如何在Win10中快速打开SQL Server配置管理器资讯攻略11-26
如何在Win10中快速打开SQL Server配置管理器资讯攻略11-26 -
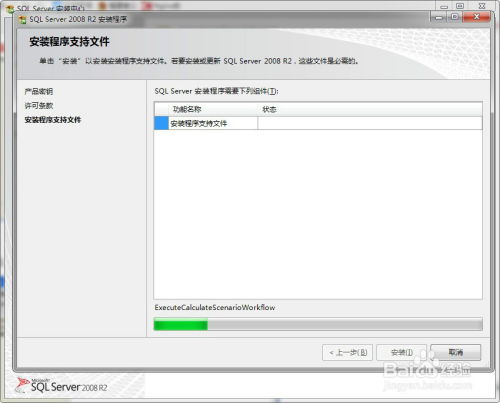 如何安装SQL Server 2008 R2数据库?完整图解教程来了!资讯攻略11-28
如何安装SQL Server 2008 R2数据库?完整图解教程来了!资讯攻略11-28