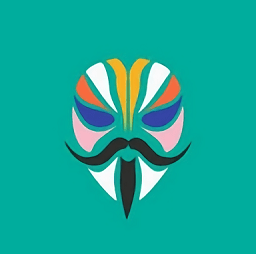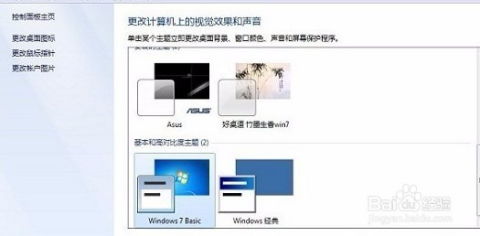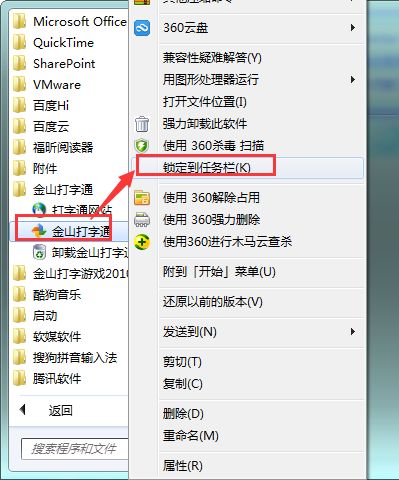如何在Win7系统的工具栏启用地址搜索功能?
在Windows 7系统中,工具栏的地址搜索功能是一个非常实用的工具,能够帮助用户快速查找文件、文件夹或者网络地址。然而,对于一些新手用户来说,如何在工具栏中打开这一功能可能并不直观。本文将详细介绍如何在Windows 7系统的工具栏中打开地址搜索功能,帮助用户轻松掌握这一技巧。

Windows 7系统工具栏中打开地址搜索功能的步骤
第一步:打开菜单栏
首先,你需要找到并打开电脑左下角的菜单栏。这个菜单栏通常位于屏幕的左下角,上面有一个Windows标志的图标。点击这个图标,会弹出一个包含多个选项的菜单。

第二步:进入控制面板
在菜单栏中,找到并点击“控制面板”选项。控制面板是Windows系统中一个非常重要的组件,提供了对系统硬件、软件和网络等设置的管理功能。
第三步:选择任务栏和菜单
在控制面板窗口中,你需要找到并点击“任务栏和开始菜单”选项。这一步骤的目的是进入与任务栏和开始菜单相关的设置。
第四步:定位到工具栏设置
在“任务栏和开始菜单”窗口中,找到并点击“工具栏”选项卡。工具栏选项卡提供了对任务栏上工具栏的自定义和管理功能。
第五步:打开地址搜索功能
在工具栏选项卡中,你会看到一个名为“地址”的选项。勾选这个选项,然后点击窗口下方的“应用”按钮,再点击“确定”按钮保存设置。完成这些步骤后,你会在任务栏上看到一个新的工具栏,其中包含了地址搜索功能。
额外方法:通过控制面板打开Windows Search功能
除了直接在工具栏中设置地址搜索功能外,你还可以通过控制面板中的其他路径来启用Windows Search功能,从而间接地在工具栏中使用地址搜索。以下是具体步骤:
1. 打开控制面板:同样,首先你需要打开菜单栏,并点击“控制面板”选项。
2. 进入程序和功能:在控制面板窗口中,找到并点击“程序和功能”选项。这一步骤将带你进入Windows程序管理界面。
3. 打开或关闭Windows功能:在程序和功能窗口中,点击左上方的“打开或关闭Windows功能”链接。这将打开一个窗口,显示所有可以启用或禁用的Windows功能。
4. 启用Windows Search:在Windows功能窗口中,找到“Windows Search”选项,并勾选它。然后,点击窗口下方的“确定”按钮保存设置。
5. 重启计算机:在启用了Windows Search功能后,你需要重启计算机以使更改生效。重启后,你可以在开始菜单或其他位置找到并使用搜索功能。
其他搜索方式
除了工具栏中的地址搜索功能外,Windows 7还提供了其他几种搜索方式,可以帮助用户更方便地查找文件、文件夹或程序。
1. 使用开始菜单搜索:在开始菜单的左下角,有一个搜索框。你可以在这里输入你想要查找的文件、文件夹或程序的名称,然后按Enter键或点击搜索框旁边的放大镜图标进行搜索。
2. 使用快捷键搜索:在Windows 7中,你可以通过按下键盘上的Win+F快捷键来快速打开搜索窗口。在这个窗口中,你可以输入搜索内容并进行搜索。
3. 在文件夹中搜索:当你打开一个文件夹时,会在窗口的右上角看到一个搜索框。你可以在这里输入你想要查找的文件或文件夹的名称,然后按Enter键进行搜索。
注意事项
在使用Windows 7的搜索功能时,有几点需要注意:
索引服务:Windows Search功能依赖于索引服务来加快搜索速度。如果你的计算机上未启用索引服务或索引未及时更新,搜索速度可能会受到影响。你可以通过控制面板中的“索引选项”来管理索引设置。
搜索范围:在进行搜索时,你可以选择搜索整个计算机、特定的文件夹或驱动器。根据你的需求选择合适的搜索范围可以提高搜索效率。
搜索选项:Windows 7的搜索功能提供了多种搜索选项,如文件名、文件内容、文件类型等。你可以根据需要选择这些选项来缩小搜索范围。
权限问题:在某些情况下,你可能无法搜索到某些文件或文件夹,因为它们可能受到权限保护。确保你具有足够的权限来访问这些文件或文件夹。
总结
通过上述步骤,你可以在Windows 7系统的工具栏中轻松打开地址搜索功能。这一功能将帮助你更快地找到所需的文件、文件夹或网络地址。此外,Windows 7还提供了其他多种搜索方式,以满足不同用户的需求。掌握这些搜索技巧将大大提高你的工作效率和使用体验。如果你在使用过程中遇到任何问题或疑问,可以随时查阅Windows 7的帮助文档或联系技术支持人员寻求帮助。
- 上一篇: 如何轻松取消元气桌面壁纸,让你的电脑焕然一新?
- 下一篇: 键盘输入字母却跳出数字?快速解决秘籍!
-
 Win7新用户指南:创建与启用局域网文件共享功能资讯攻略11-08
Win7新用户指南:创建与启用局域网文件共享功能资讯攻略11-08 -
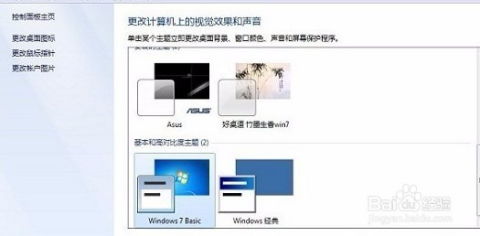 Win7系统如何启用或禁用Aero特效资讯攻略11-07
Win7系统如何启用或禁用Aero特效资讯攻略11-07 -
 掌握Win7画图工具的高效使用技巧资讯攻略11-30
掌握Win7画图工具的高效使用技巧资讯攻略11-30 -
 Win7系统下怎样防止IP地址被修改?资讯攻略11-24
Win7系统下怎样防止IP地址被修改?资讯攻略11-24 -
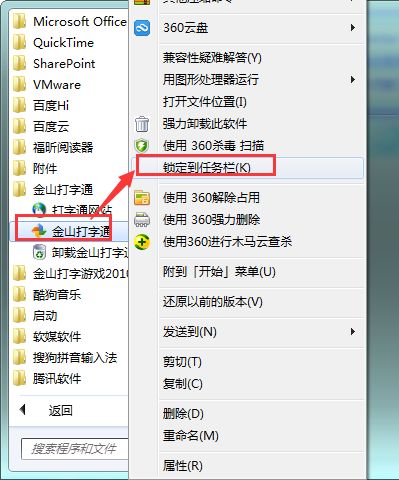 Win7如何显示快速启动栏并设置常用软件快捷方式?一看就会!资讯攻略11-14
Win7如何显示快速启动栏并设置常用软件快捷方式?一看就会!资讯攻略11-14 -
 如何在Windows 7系统中启用摄像头资讯攻略04-07
如何在Windows 7系统中启用摄像头资讯攻略04-07