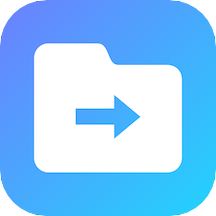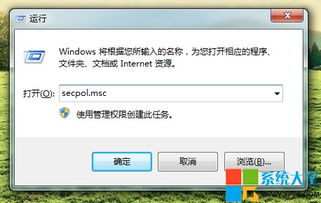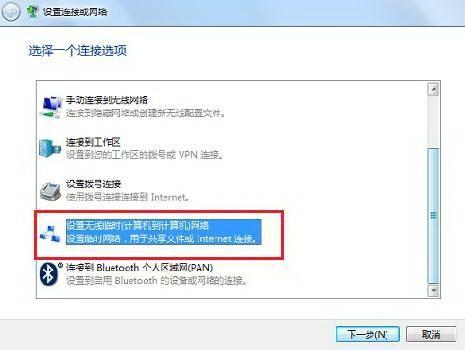Win7新用户指南:创建与启用局域网文件共享功能
Win7新手如何创建并开启局域网文件共享功能
对于刚接触Windows 7操作系统的新手来说,如何在局域网内创建并开启文件共享功能可能会显得相对陌生。然而,一旦掌握了正确的操作步骤,这将变得相对简单且高效。本文将从准备工作、基本设置、高级设置以及安全和维护四个方面,详细介绍如何在Windows 7中创建并开启局域网文件共享功能。

一、准备工作
在正式开始设置之前,需要确保以下几个前提条件已经满足:

1. 操作系统:确保你正在使用的是Windows 7操作系统。

2. 局域网连接:所有希望共享文件的设备都需要连接到同一个局域网(通常是通过同一个路由器或交换机)。
3. 文件和文件夹:准备好需要共享的文件夹或文件。
二、基本设置
1. 打开网络和共享中心
首先,我们需要打开网络和共享中心来进行基本的网络设置。
点击左下角的“开始”按钮,然后选择“控制面板”。
在控制面板中,点击“网络和Internet”,然后选择“网络和共享中心”。
2. 更改高级共享设置
在网络和共享中心,你需要进行一些基本的共享设置。
在左侧菜单中,点击“更改高级共享设置”。
在这里,你可以选择网络类型(如家庭网络、工作网络或公共网络)。通常情况下,家庭网络或工作网络是最常用的选择。
在这些选项下,启用“网络发现”和“文件和打印机共享”。同时,你也可以选择是否关闭密码保护共享,这样其他设备在访问共享文件夹时就不需要输入密码。
点击“保存更改”按钮应用设置。
3. 共享文件夹
接下来,我们设置需要共享的文件夹。
找到你希望共享的文件夹,右键单击它,然后选择“属性”。
在文件夹属性窗口中,切换到“共享”选项卡。
点击“高级共享”按钮。
在弹出的窗口中,勾选“共享此文件夹”选项。你还可以根据需要设置共享名和描述。
点击“权限”按钮,设置哪些用户或用户组可以访问该文件夹,以及他们拥有哪些权限(如读取、写入等)。
点击“确定”保存设置。
三、高级设置
虽然基本设置已经能够让其他设备访问你的共享文件夹,但如果你需要更灵活和精细的控制,可以进行一些高级设置。
1. 启用Guest账户
启用Guest账户可以方便其他设备无需输入用户名和密码即可访问共享文件夹。
在控制面板中,点击“用户账户和家庭安全”,然后选择“用户账户”。
点击“管理其他账户”。
在列表中找到“Guest”账户,然后点击“启用”。
2. 设置文件和文件夹权限
确保对共享文件夹的权限设置是正确的,这是保障数据安全的重要步骤。
在文件夹属性窗口的“共享”选项卡中,点击“高级共享”按钮。
在弹出的窗口中,点击“权限”按钮。
在权限窗口中,你可以看到已经添加的用户或用户组,并可以设置他们的访问权限。
选择“Everyone”组,并赋予读取或读取/写入权限,根据你的需要进行设置。
点击“确定”保存设置。
3. 使用IP地址访问共享文件夹
局域网内的其他设备可以通过IP地址访问你的共享文件夹。
在需要访问共享文件夹的设备上,打开文件资源管理器。
在地址栏中输入“\\”,后跟共享文件夹所在设备的IP地址(例如“\\192.168.1.100”)。
按回车键,系统将列出该设备上的所有共享文件夹。
双击你需要访问的共享文件夹,即可访问其中的内容。
四、安全和维护
文件共享功能在提高工作效率和团队协作的同时,也需要注意安全问题。以下是一些保护共享文件安全的建议。
1. 设置合适的权限
对共享文件夹设置合适的权限,可以限制不同用户或用户组的访问权限。确保只有授权的用户才能访问和修改文件。
2. 禁用Guest账户(可选)
如果你不需要让未授权的用户访问共享文件夹,可以禁用Guest账户。这样可以增加共享文件夹的安全性。
在控制面板中,点击“用户账户和家庭安全”,然后选择“用户账户”。
点击“管理其他账户”。
在列表中找到“Guest”账户,然后点击“禁用”。
3. 定期备份数据
定期备份共享文件夹中的数据,以防数据丢失或损坏。可以使用Windows内置的备份和还原功能,或使用第三方备份软件。
4. 防火墙设置
确保防火墙设置不会阻止文件共享。如果你遇到访问问题,可以尝试暂时禁用防火墙来排除故障。不过,长期禁用防火墙可能会降低系统的安全性,因此最好配置防火墙以允许文件共享相关的端口和协议
- 上一篇: 《命运方舟》气功师技能加点全攻略,助你战力飙升!
- 下一篇: 2022中国女篮世界杯决赛直播观看渠道
-
 如何在Windows7系统下创建家庭组局域网?资讯攻略11-19
如何在Windows7系统下创建家庭组局域网?资讯攻略11-19 -
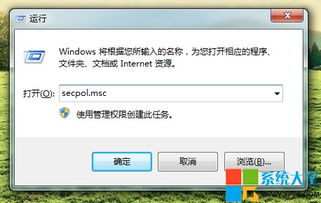 Win7系统创建局域网全步骤【图文教程】资讯攻略12-04
Win7系统创建局域网全步骤【图文教程】资讯攻略12-04 -
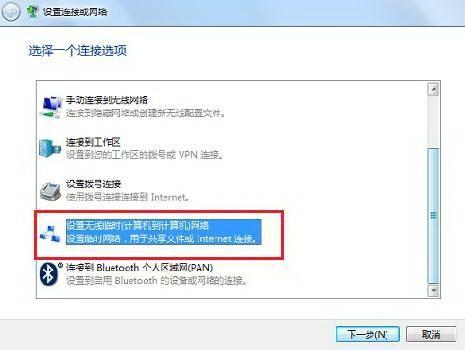 打造Win7系统的无线局域网:轻松实现家庭网络共享资讯攻略11-07
打造Win7系统的无线局域网:轻松实现家庭网络共享资讯攻略11-07 -
 如何启用445端口资讯攻略01-20
如何启用445端口资讯攻略01-20 -
 Win7系统快速构建局域网指南资讯攻略11-03
Win7系统快速构建局域网指南资讯攻略11-03 -
 华为笔记本Win7系统如何配置局域网?资讯攻略11-20
华为笔记本Win7系统如何配置局域网?资讯攻略11-20